If you meet the Windows 10 screensaver won’t start error, you can check the 6 tips in this tutorial to fix this problem. As a top computer software provider, MiniTool software offers users free data recovery software, hard drive partition manager, system backup and restore software, video maker, video downloader, etc.
If you are facing the Windows 10 screensaver won’t start issue, this tutorial provides several possible solutions to help you fix this problem. Check the detailed guides below.
Tip 1. Update Windows 10
You can click Start -> Settings -> Update & Security. Click Windows Update in the left pane. And click Check for updates button. Windows will automatically check and install available updates.
Tip 2. Make Sure Windows 10 Screensaver Is Enabled
- You can right-click the blank space of your computer desktop, and click Personalize.
- Click Lock screen in the left panel, and click Screen saver settings option.
- In Screen Saver Settings window, you can now choose a screensaver mode by click the down-arrow icon. If the status is None, then Windows 10 screensaver is not activated. You can choose one mode to enable screen saver in Windows 10.
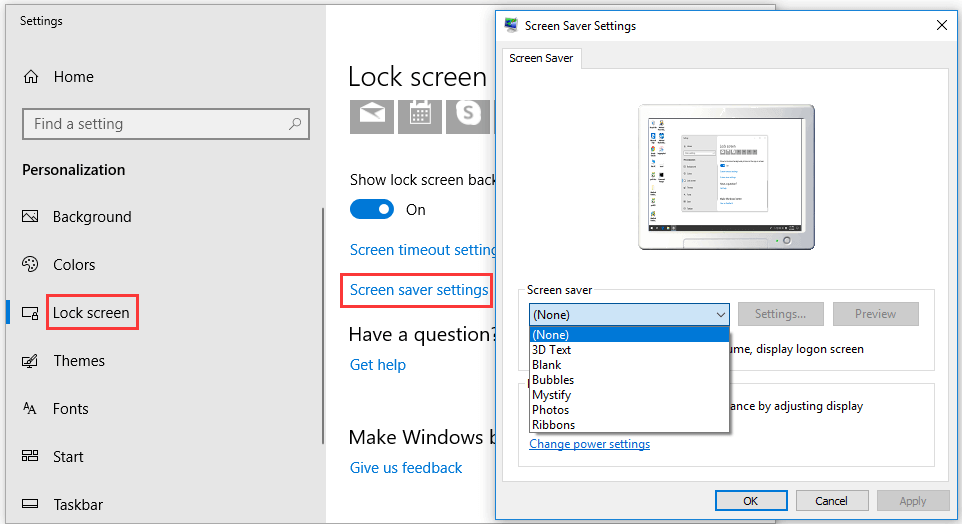
Tip 3. Reset Power Management Option
- You can click Start, type power, and select Choose a power plan.
- Next choose Change plan settings next to your current power plan.
- Click Change advanced power settings, and click Restore plan defaults button to reset power management settings. Check if this helps you fix Windows 10 screensaver won’t start issue.
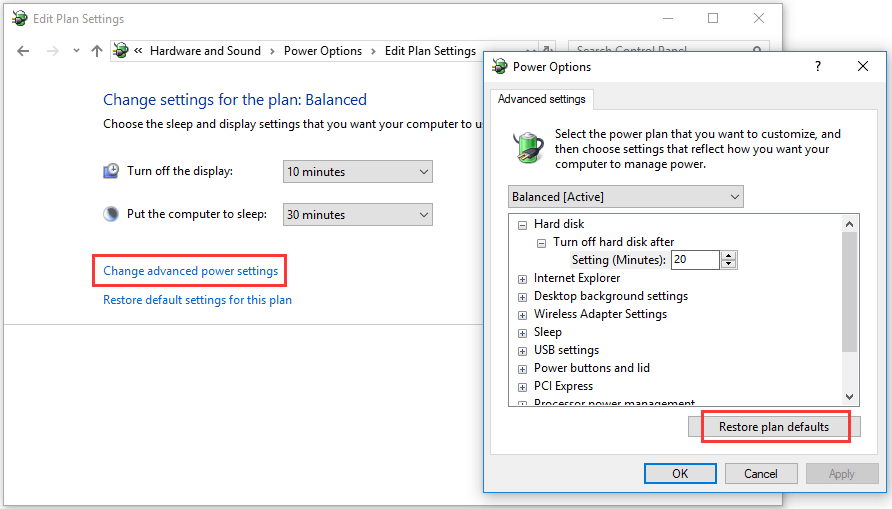
Tip 4. Disconnect External Devices
You can try to disconnect all external devices like Xbox/PlayStation game controllers and check if Windows 10 screensaver can work.
Tip 5. Run Power Troubleshooter
- You can press Windows + I to open Windows settings, and click Update & Security.
- Click Troubleshoot in the left panel. And scroll down in the right window to find Power option.
- Click Power and click Run the troubleshooter button to start troubleshoot computer power problems.
- Restart your computer and check if the Windows 10 screensaver won’t start error has been fixed.
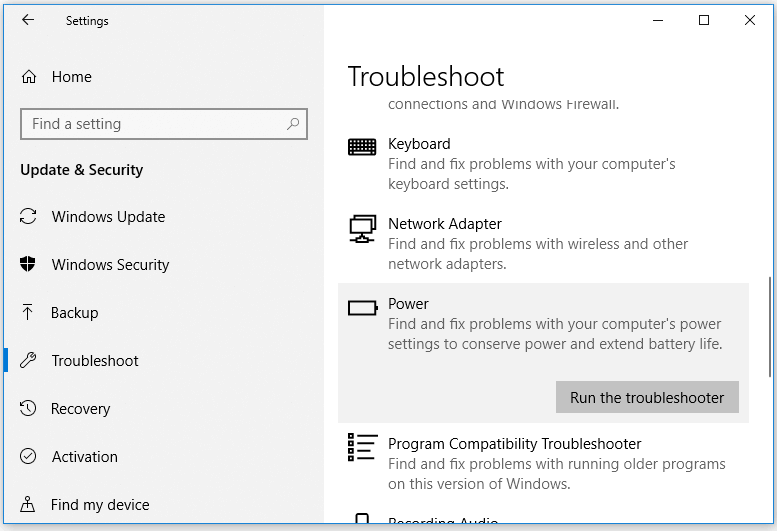
Tip 6. Run SFC Scan
- You can press Windows + R, type cmd, and press Ctrl + Shift + Enter to open elevated Command Prompt in Windows 10.
- Next type sfc /scannow in Command Prompt window, and press Enter.
- After the SFC scan finishes, you can close CMD and restart your computer.
Best Windows 10 Screensavers
Screensavers are designed to reduce the energy consumption of computers. Top third-party Windows 10 screensavers include: Screensaver Wonder 7, Fliqlo Flip Clock, NES Screensaver, 3D Earth Screensaver, Wikipedia Screensaver, IMAX Hubble 3D, Briblo, etc.
Bottom Line
To fix Windows 10 screensaver not working or won’t start problem, hope one of the 6 tips can help.
If you lost some data or mistakenly deleted a need file and emptied the recycle bin in Windows 10, you can easily recover the deleted or lost file from your Windows 10 computer with MiniTool Power Data Recovery.
MiniTool Power Data Recovery is a top data recovery application for Windows. It can help you recover data from Windows computer, external hard drive, SSD, USB pen drive, SD card, etc. in 3 simple steps. Its free edition allows you to recover up to 1 GB data for free. It is very simple to use and even novice users can operate it with no hassle.