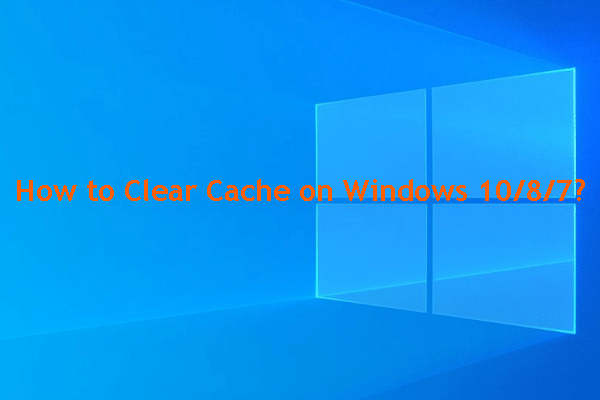When you want to download an app from Google Play Store, you may receive an error message saying your device isn’t compatible with this version. Do you know why does this issue happen and how to get rid of it? In this post, MiniTool Software will show you the top reasons for this issue and how to fix it in different ways.
Top Reasons for Your Device Isn’t Compatible with This Version
If you are an Android user, you can go to Google Play Store to search for your needed app and then download it for further use. However, the process may not smooth if you see an error like your device isn’t compatible with this version.

When you see this error message, you will be unable to install the application on your Android device. Then, you may ask: why my device is not compatible with some apps? Here are three main causes:
- Your Android version is not up-to-date.
- Google Play Store encounters temporary issues.
- The hardware is not supported.
Focusing on these situations, we introduce some corresponding solutions. If you are not sure the real cause of your issue, you can try the solution one by one to get your device isn’t compatible with this version fixed.
Solution 1: Update Your Android Version
When you encounter this app is incompatible with your device, you should first go to check whether you are using the latest Android version.
After unlocking your Android device, you can go to System > Advanced > System update to check your update status. If there is an available Android update, you can click it and then follow the on-screen guide to perform an Android update.
Solution 2: Clear Caches for Google Play Store
To solve the temporary issues in Google Play, you can clear the caches for Google Play Store.
- Unlock your Android phone.
- Go to Settings > Application Manager to find Google Play Store.
- Tap Google Play Store.
- Tap CLEAR CACHE and CLEAR DATA.
Solution 3: Reinstall Google Play Store
If the above two solutions don’t work for you, you can consider reinstalling Google Play Store.
- Unlock your Android phone.
- Go to Settings > Location & Security.
- Uncheck the All Device Admins option.
- Go to Settings > Apps & Notifications > App Info.
- Find Google Play Services and tap it.
- Tap Force Quit.
- Root your Android device.
- Tap Google Play Store on your Android screen for a while and then tap Uninstall from the pop-up menu to uninstall Google Play Store.
- Access the App Store on your phone to search for Google Play Store and then download & install it on your Android device.
Solution 4: Use a Google Play Store Alternative
Another effective method to fix your device isn’t compatible with this version is to use another App download service. For example, you can try Amazon App Store for Android, GetJar. GetJar, Aptoide, etc. You can also search for such a tool by yourself. But you’d better select a trustable service to avoid viruses and malware.
These three solutions should help you get rid of your device isn’t compatible with this version Google Play Store on your Android device. However, if these solutions don’t work for you and your Android device is very old, you should consider getting a new Android device because the hardware is too old to be compatible with the app you want to download.
![[Solved!] Google Play Services Keeps Stopping](https://images.minitool.com/minitool.com/images/uploads/2020/08/google-play-services-keeps-stopping-thumbnail.png)