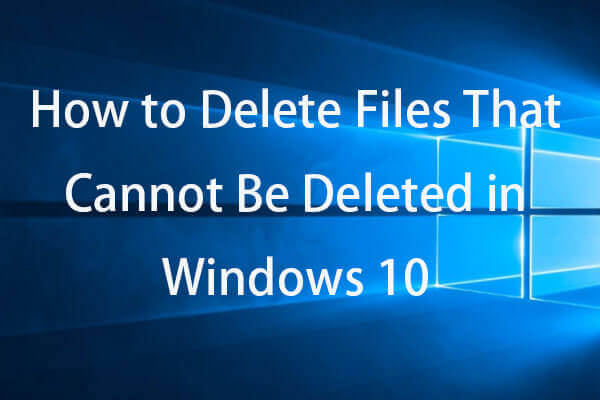This post teaches you how to delete temporary files in Windows 10. Check the Windows temp folder and temp files location to access and delete Windows temporary files if you want. For Windows data recovery, disk partition management, system backup and restore, screen recording, etc. you can find particular tools from MiniTool Software.
Where does Windows store temporary files? Check how to access Windows temp folder/ temporary files and how to delete temporary files in Windows 10 below.
MiniTool System Booster TrialClick to Download100%Clean & Safe
How to Access Temporary Files in Windows 10
Most Windows temporary files are stored in a Temp folder. The Windows Temp folder location may be different for different computers and users.
Windows Temp Folder/Files Location
Generally, the temporary files in Windows 10 are stored in one of the following locations below.
- %systemdrive%\Windows\Temp
- %userprofile%\AppData\Local\Temp
However, when you click the C:\Windows\Temp folder, you get a message saying that “You don’t currently have permission to access this folder. Click Continue to permanently get access to this folder”. You can click Continue to access the Temp folder and view the temporary files in Windows 10.
Alternatively, you can also go to C:\Users\username\AppData\Local\Temp to find and view the temporary files in Windows 10. If you don’t see the Temp folder, it may be hidden. You can show hidden files in Windows 10 to reveal them.
How to Access Temporary Files in Windows 10 from Start
Another easy way to view temporary files in Windows 10 is to use Windows Search.
- You can click the Start menu, the search box, the Cortana icon, or press Windows + S to evoke Windows Search.
- Next, type %temp% in the search box and click Open to quickly open Windows Temp folder.
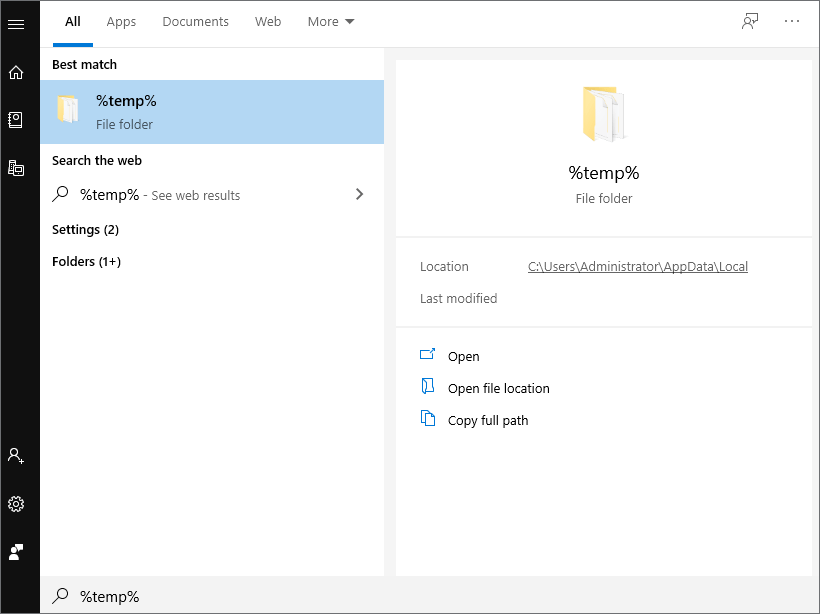
How to Delete Temporary Files in Windows 10 – 3 Ways
If you want to delete unnecessary temporary files to free up disk space on Windows 10, you can use the 3 ways below.
Way 1. Delete Windows Temporary Files from File Explorer
- You can access the Temp folder in File Explorer by visiting the Windows Temp folder location above.
- Select all the unneeded files in the Temp folder and press Delete key to delete them.
- Click Skip if it pops up a Folder in Use window to continue to remove the selected temp files.
- Empty the Recycle Bin to permanently delete the temporary files in Windows 10.
Way 2. How to Delete Temporary Files in Windows 10 Using CMD
- Click Start or the search box, type cmd, right-click Command Prompt, and select Run as administrator.
- In Command Prompt window, you can type rd %temp% /s /q command or type rd “C:\Users\Username\AppData\Local\Temp” /s /q command to remove the Temp folder in Windows 10. Replace “Username” in the command line with your account user name.
The “/s” in this command means to delete the files and folders and the “/q” command means to delete all subfolders and files. This will force delete the Temp folder with all subfolders and files.
Way 3. Delete Temp Folder/Temporary Files with Disk Cleanup
- Click the Search Box at the taskbar or click Start menu, type disk cleanup, and choose Disk Cleanup to open Disk Cleanup utility.
- Select the drive you want to clean up and click OK.
- Select the file types you want to remove under Files to delete and click OK.
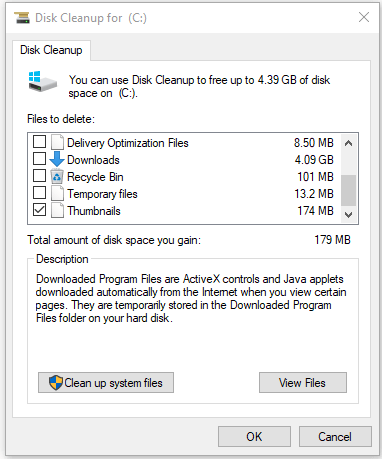
Is It OK to Delete Temp Files in Windows 10?
It may cause problems if you delete a temporary file that is in use by a program. You can close all programs and delete the unneeded temporary files safely in Windows 10. If the temporary file is needed, it can be created again when you open the program again.
Conclusion
By far, you should know how to access temporary files in Windows 10 and how to delete temporary files in Windows 10. To recover mistakenly deleted files or lost files, you can turn to the best free data recovery software – MiniTool Power Data Recovery.