Backing up your data regularly is a great way to ensure that important data is saved. You can back up data saved on your PlayStation 5 console storage. This post from MiniTool provides a full guide for you. Now, keep on your reading.
In case of hardware failure or accidental deletion, your PS5 game process may get lost. You can back up the PS5 data in advance to avoid this situation. This post provides three ways for you to back up PS5 game data.
1. Back up/Restore PS5 Data to an External Drive/USB Drive
Back up PS5 Data
First, you can back up PS5 data to an external drive or a USB drive. Here is how to do that:
Step 1: Connect your external drive or USB drive to your PS5 console.
Step 2: Go to Settings > System > System Software > Back Up and Restore > Back Up Your PS5.
Step 3: Then, you can choose what to back up and click Next.
- Games and apps
- Saved data for games
- Screenshots and video clips you’ve taken
- Console settings
Step 4: Next, select Back Up. When you see the “Backup complete. Your PS5 console will restart” message, you need to select OK.
Tip:
- To minimize backup size, it's a good idea to manage your PS5's storage space first. Uninstalling any games you no longer play and deleting old captures will reduce the time it takes to back up.
- If you have an M.2 SSD in your PS5, its contents will not be included in the backup. Make sure to move anything you want to back up to internal storage first.
- Trophies are the only data type not backed up with this utility.
Restore PS5 Data
The following are the steps for restoring PS5 data.
Step 1: Connect your external drive or USB drive to your PS5 console.
Step 2: Go to Settings > System > System Software > Back Up and Restore > Restore PS5.
Step 3: Select the data you want to restore. Select Restore > Yes.
Note:
- When restoring data, your PS5 console will erase all data saved on your console.
- Don’t turn off your PS5 console while backing up or restoring data.
2. Back up PS5 Data to the Cloud
You can also consider backing up your PS5 data to the cloud.
Step 1: Open your PS5. Go to Settings > Saved Data and Game/App Settings.
Step 2: There are two options – Save Data (PS4) and Saved Data (PS5).
Step 3: Then, select Console Storage to see the game data of every game on your PS5.
Step 4: Select the games you want to back up.
3. Back up PS5 Data via MiniTool ShdowMaker
In addition to the above methods, you can also choose a professional file backup software and here we recommend using MiniTool ShadowMaker. This tool can help you easily create a backup for your important data. It supports automatically backing up files and folders.
Since your game progress keeps updated, you had better back up game data regularly. Here, you can run MiniTool ShadowMaker for this work via its Schedule feature.
Step 1: Download and install MiniTool ShadowMaker on your PC.
MiniTool ShadowMaker TrialClick to Download100%Clean & Safe
Step 2: Run it and click Keep Trail to continue.
Step 3: Click Backup, and choose the PS5 game data as the backup source. Then, go to the DESTINATION and choose a backup destination. To back up data regularly, go to Options > Schedule Settings.
Step 4: Click Back Up Now to start the backup process.
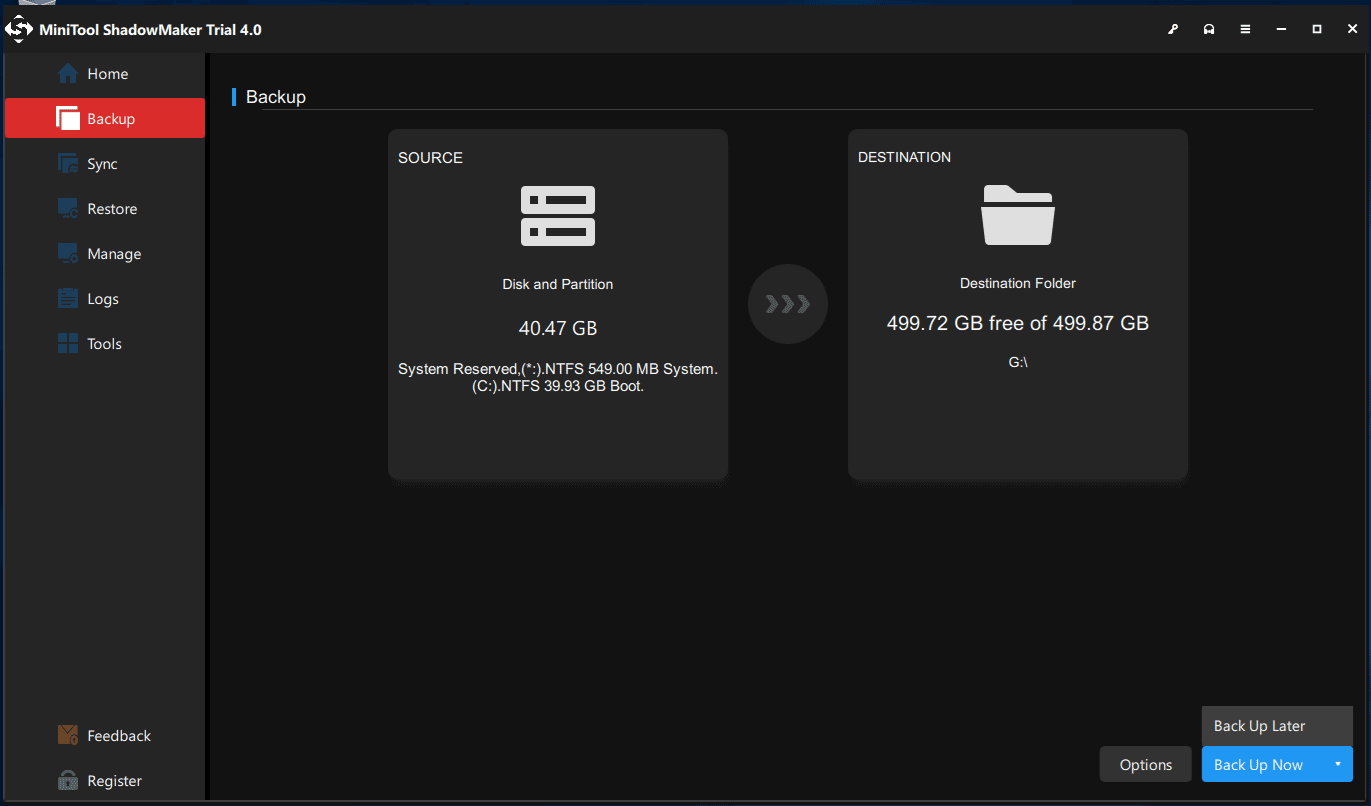


User Comments :