One method to decrease the booting time of your Mac computer and speed up the machine is to disable the unnecessary Mac startup programs. However, do you know how to disable startup programs on Mac? If you don’t know, you come to the right place. In this post, we will show you some methods for different requirements.
When you open your Mac computer, some Mac startup programs will boot up at the same time. If there are so many startup apps, your Mac will take a long time to start. Besides, this will slow down your computer. To get rid of this issue, you can disable some unnecessary startup programs on Mac.
How to disable startup programs on Mac? You may ask this question. In this post, MiniTool Software will show you some methods.
If you are using a Windows computer and want to know how to disable Windows startup apps, these two articles are helpful:
- Windows 10 Startup Folder | Everything You Need to Know
- How to Disable Startup Programs Windows? Here Are Answers
How to Disable Startup Programs on Mac?
- Disable Mac Startup Apps via Dock
- Hide or Remove Startup Apps on Mac in Login Items
- Temporarily Disable Mac Startup Apps
Method 1: Disable Mac Startup Apps via Dock
The easiest and quickest method is to disable Mac startup apps from Dock.
- Right-click the startup app you want to disable from Dock.
- Select Options.
- There should be a check mark next to Open at Login. If you want to disable that startup app, you need to uncheck this option.
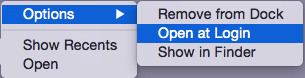
Method 2: Hide or Remove Startup Apps on Mac in Login Items
The above method can work for only one program at a time. If you want to change Mac startup apps at once, you can hide or disable the Mac startup programs by doing the following things:
- Click the Apple Menu.
- Go to System Preferences > Users & Groups > Login Items.
- You will see a list of Mac startup apps. Then, you need to select the startup programs you want to remove from the Mac startup folder and click the Minus button under the list.
- You can also hide a Mac startup app by clicking the Hide box next to the target app. This operation can make the selected app not show up on the screen after booting up your Mac. That app can run in the background. So, it will be quick and easy to call it out when you need to use it.
Method 3: Temporarily Disable Mac Startup Apps
Perhaps, you want to temporarily disable Mac startup apps during the startup process. It is possible to do this and it is easy.
After you input your login information, you should hold the Shift key on the keyboard. You can release the key when you see Dock. By doing this, the Mac startup apps will not load. This operation just works for the current Mac booting up. Next time, when you start your Mac normally, the Mac startup apps will boot up as usual unless you have changed Mac startup apps using the first two methods.
Bottom Line
These are the three methods to disable the unnecessary startup programs on your Mac computer. If you encounter some Windows and Mac related issues and can’t solve them, you can let us know in the comment.
User Comments :