You might want to disable Widgets on Windows 11 to make it not cover your desktop unexpectedly. In this post, MiniTool Software will show you 3 easy ways to do this on your Windows 11 computer.
How to Disable Widgets on Windows 11?
Windows 11 Widgets is a useful utility on Windows. You can view weather, news, calendar, entertainment, and more using it. Now, Widgets is moved to the left corner of the taskbar. At times, when you hover over the icon of Widgets unintentionally, the Widgets panel will pop up. Then, you might want to know how to stop Windows 11 Widgets from popping up.
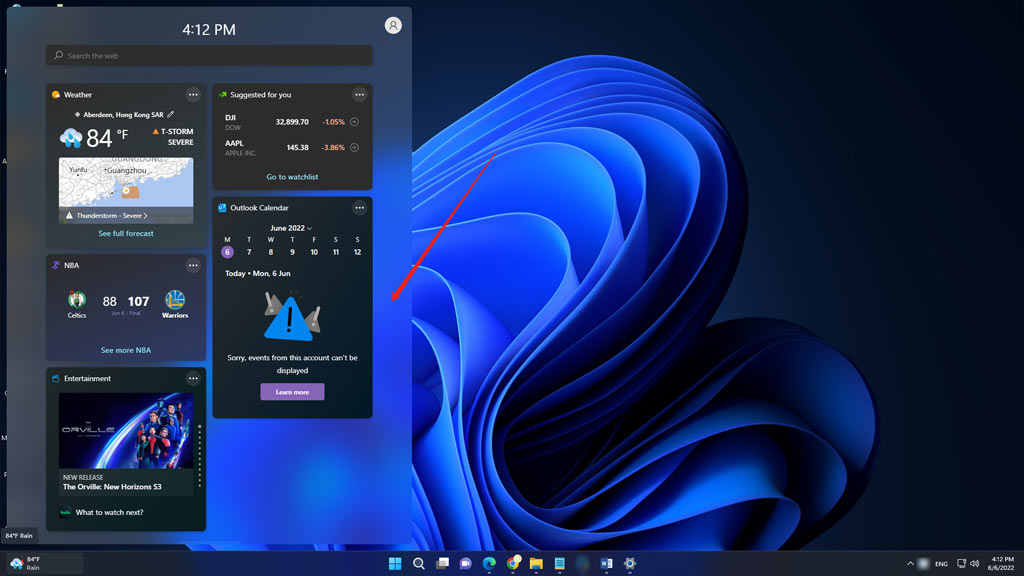
Here are 3 ways to make Windows 11 disable Widgets.
Way 1: Disable Widgets on Windows 11 via Taskbar Settings
The easy and direct method to turn off Widgets on Windows 11 is to use Taskbar Settings. Here is how to turn off Widgets on Windows 11 using this method.
Step 1: Right-click the taskbar and select Taskbar settings.
Step 2: Find Widgets under Taskbar items and turn off the button next to it.
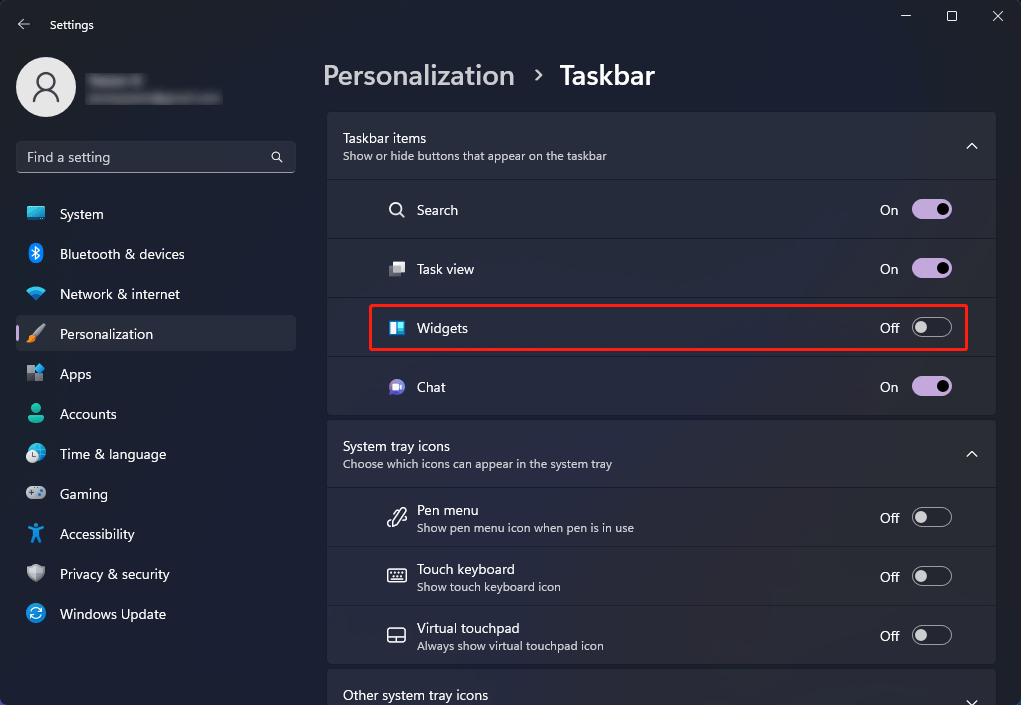
The Widgets icon will immediately disappear from the taskbar. When you move your mouse cursor to the left corner, the Widgets icon will not show up. If you want to enable Windows 11 Widgets, you can just turn on the button for it in Taskbar settings.
Way 2: Disable Widgets on Windows 11 Using Registry Editor
If you are familiar with Registry Editor on Windows, you can also turn off Widgets on Windows 11 using it. To avoid unnecessary troubles, you’d better back registry keys up in advance.
Then, you need to follow these steps to turn off Widgets on Windows 11:
Step 1: Click the search icon in the taskbar and search for registry editor.
Step 2: Select the first result to open Registry Editor. If User Account Control pops up, you need to click the Yes button to continue.
Step 3: Go to this path:
Computer\HKEY_CURRENT_USER\Software\Microsoft\Windows\CurrentVersion\Explorer\Advanced
You can also copy and paste this path to the address bar and press Enter to directly access this path.
Step 4: You need to click Advanced from the left list. Then scroll down to find TaskbarDa. Double-click it to open it and change the value data to 0. If you want to enable Windows 11 Widgets, you need to type 1 for the value data.
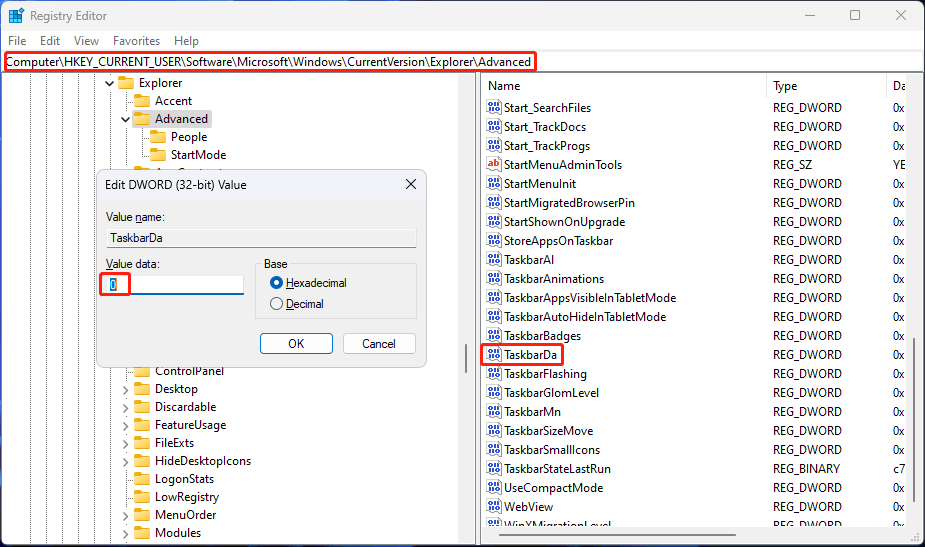
Way 3: Disable Widgets on Windows 11 Using Group Policy Editor
If you are running Windows 11 Pro or more advanced edition, you can use the Local Group Policy Editor to disable Widgets on Windows 11.
Step 1: Use search to search for local group policy and select the first result to open the Local Group Policy Editor.
Step 2: Go to Computer Configuration > Administrative Templates > Windows Components.
Step 3: Find Widgets from the right panel. Then, double-click it to open it.
Step 4: Right-click All widgets and select Edit.
Step 5: A new interface will show up. Select Disabled to turn off Widgets on your Windows 11 computer. If you want to enable it, you need to select Enabled or Not Configured.
Step 6: Click Apply.
Step 7: Click OK to save the change.
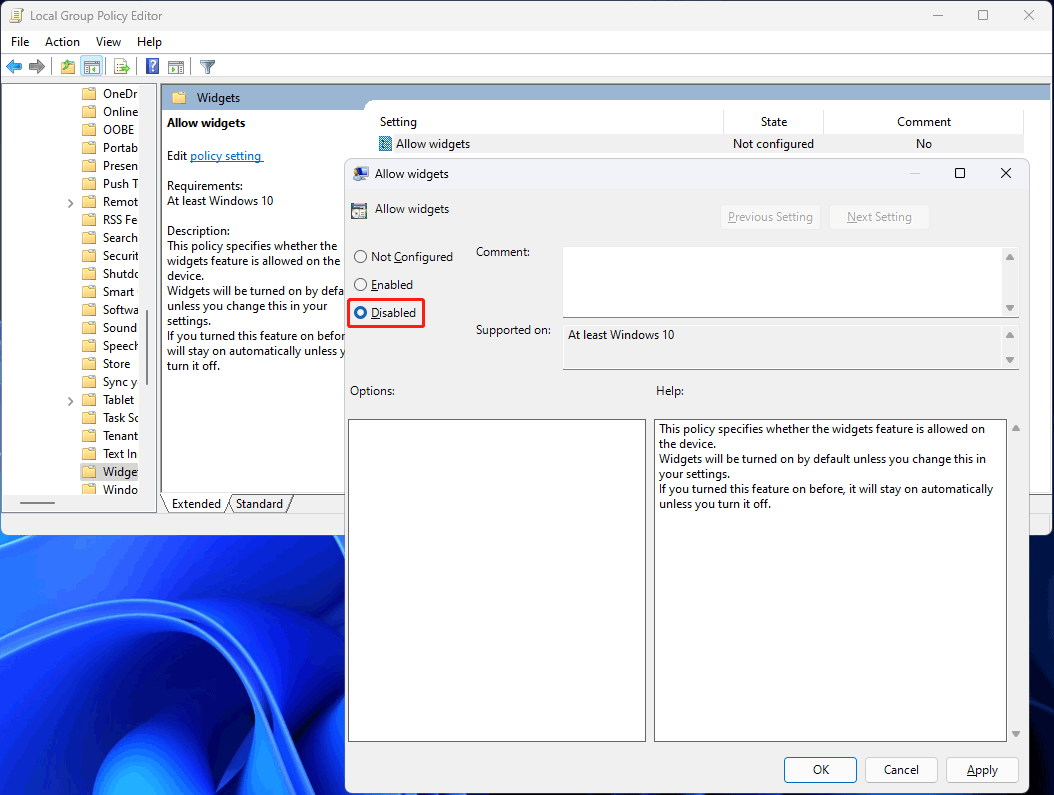
How to Open Windows 11 Widgets Using the Keyboard Shortcut?
It doesn’t mean that Widgets will be available on your Windows 11 computer after you turn it off. You can press Windows + W to call it out immediately. The only difference is that you can’t see its icon in the taskbar.
User Comments :