Learn how to use the Print Screen key to take screenshots on Windows 10/11 PC or laptop and then you can print the screen capture with your printer if you like. If you want to recover deleted or lost files from Windows computers or external storage devices, you can try free MiniTool Power Data Recovery.
How to Use the Print Screen Key to Take Screenshots
On your keyboard, you can see a Print Screen (or PrtSc, PrtScn, etc.) key at the top-right corner. You can use this key to take a screenshot or screen capture. You can then edit, save, share, or print the screen capture image. Check how to use the Print Screen key to capture a screenshot so that you can print screen on Windows 10/11 with ease.
1. To capture the entire screen, you can press the Print Screen key, and the screenshot will be saved to the clipboard. If you want to save the file, you can paste the screenshot into any program that allows you to insert images like Word or Paint, and save the image from the program.
2. To capture the entire screen and automatically save the file, you can press Windows + Print Screen keyboard shortcut. To check the screenshot, you can go to Pictures -> Screenshots folder.
3. If you only want to capture the active window, you can press the Alt + Print Screen keyboard shortcut. The screenshot will be copied to the clipboard. To save it, you need to paste it to another program and save it.
Tip: Alternatively, you can also use the Windows Snipping Tool (Snip & Sketch in newer windows versions) to easily take screenshots on Windows 10/11. If you want to record screen on PC, you can use Windows built-in Game Bar or third-party free screen recorders like MiniTool Video Converter.
How to Print Screen on Windows 10/11 PC or Laptop
After you save the screenshot, you can find and double-click the screenshot, click the File tab and click Print to instantly print the screen capture image with your printer. Related: How to Print on Windows 11/10.
How to Recover Lost or Deleted Files and Images on Windows 11/10
Here we also introduce a free and easy file recovery program for your reference in case you need to recover deleted or lost files from your device.
MiniTool Power Data Recovery is a professional data recovery program for Windows 11/10/8/7. You can use it to recover any deleted or lost files from Windows computer, USB flash drive, memory card, SD card, external hard drive, SSD, etc. It helps you deal with various data loss situations and easily get back the lost data. You can even use it to recover data when the PC won’t boot.
MiniTool Power Data Recovery FreeClick to Download100%Clean & Safe
- Launch MiniTool Power Data Recovery.
- Click the target drive or device and click Scan. Let it complete the scan.
- View the scan result and find needed files. Check needed files and click Save button to select a new location to store the recovered files.
Bottom Line
This post teaches you how to print screen on Windows 10/11 by using the Print Screen key. Hope it helps. For more useful computer software and tips, you can visit MiniTool Software official website.
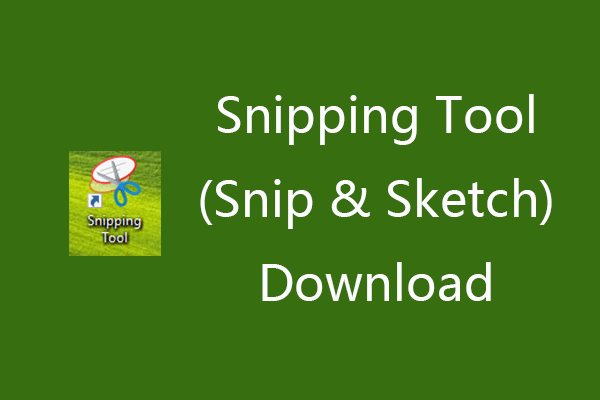
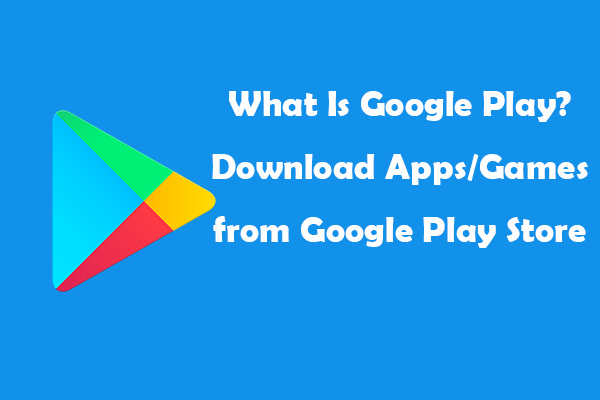
User Comments :