Although Windows 10/11 provides you with excellent operating systems, there are still a lot of tweaks you can apply to boost your system performance. In this post from MiniTool Website, we will show you how to disable visual effects to speed up your device performance.
How to Disable System Visual Effects to Optimize System Performance?
The animation effects or visual effects make the UI more fluid but they can tank your system performance on slower machines. If you prefer performance over aesthetics, you can adjust visual effects to improve PC speed and save system resources. In this post, we will show you how to reduce visual effects in 2 ways.
MiniTool ShadowMaker TrialClick to Download100%Clean & Safe
How to Reduce Visual Effects via System Properties?
System Properties is used for editing operating system settings including hardware settings, user profiles, security settings, connectivity, and more. You can utilize it to disable system visual effects. To do so:
Step 1. Press Win + R to open the Run box.
Step 2. Type sysdm.cpl and hit Enter to launch System Properties.
Step 3. In the Advanced tab, click on Settings under Performance.
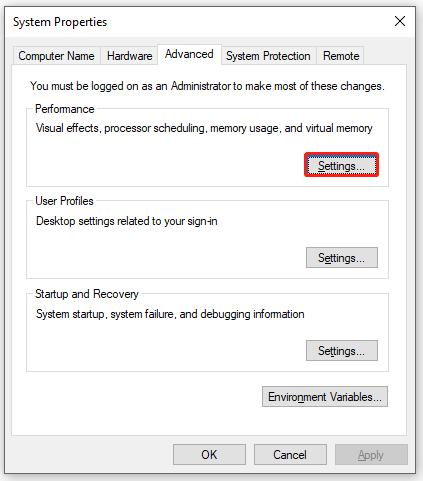
Step 4. In the Visual Effects tab, tick Adjust for best performance to turn off effects in the list.
Step 5. Click on Apply and OK to save the changes.
How to Reduce Visual Effects via Control Panel?
Control Panel also enables you to change some system settings including disabling visual effects. Here’s how to reduce visual effects via it:
Step 1. Open Control Panel.
Step 2. Under Ease of Access, click on Optimize visual display.
Step 3. Under Make things easier to see, check Turn off unnecessary animations (when possible).
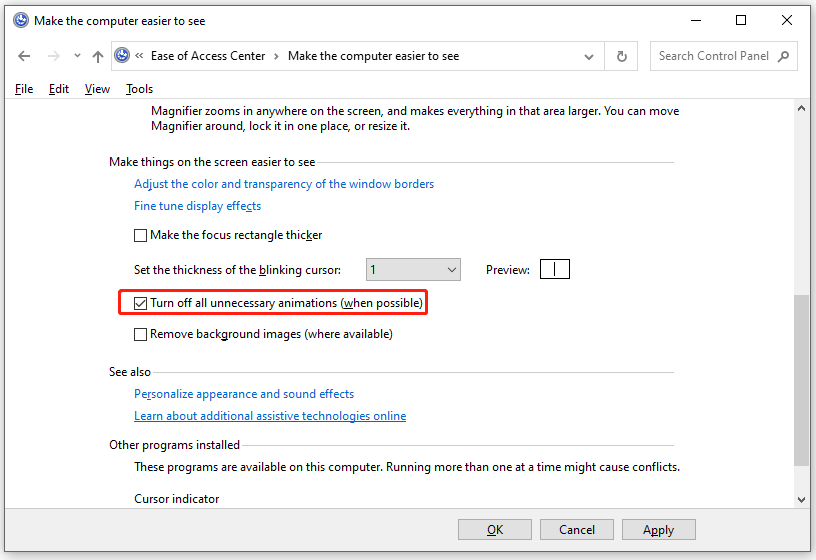
Step 4. Click on Apply & OK.
Suggestion: Try MiniTool System Booster to Optimize System Performance
In addition to adjusting visual effects, there is another way to speed up your PC – scan your computer with MiniTool System Booster. This is a free PC tune-up software that allows you to optimize your system performance by cleaning junk files, finding & repairing system issues, increasing internet speed, and more.
To get a peak performance of your computer, you can run the ActiveCare feature in MiniTool System Booster. This feature is designed to clear system junk files, fix registry issues, spare available memory, find potentially unwanted startup programs, and more. To do so:
Step 1. Launch System Booster to enter its main interface.
MiniTool System Booster TrialClick to Download100%Clean & Safe
Step 2. Click on RUN SCAN to start scanning your computer for issues.
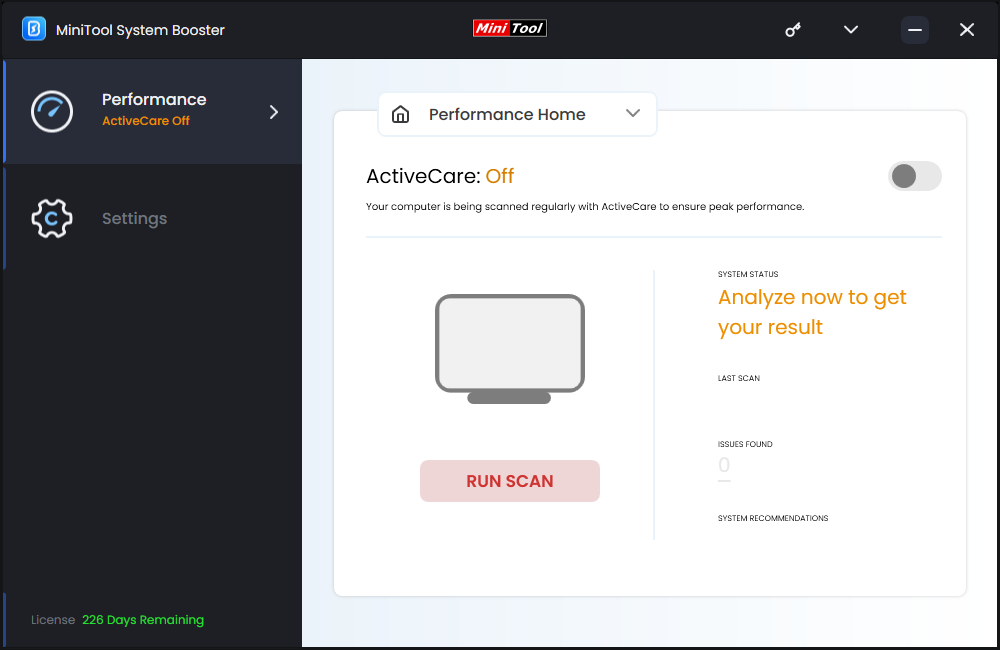
Step 3. After scanning, hit FIX ISSUES to solve all the detected issues. To know more details about scanning results, you can hit the number under ISSUES FOUND and SYSTEM RECOMMENDATIONS.
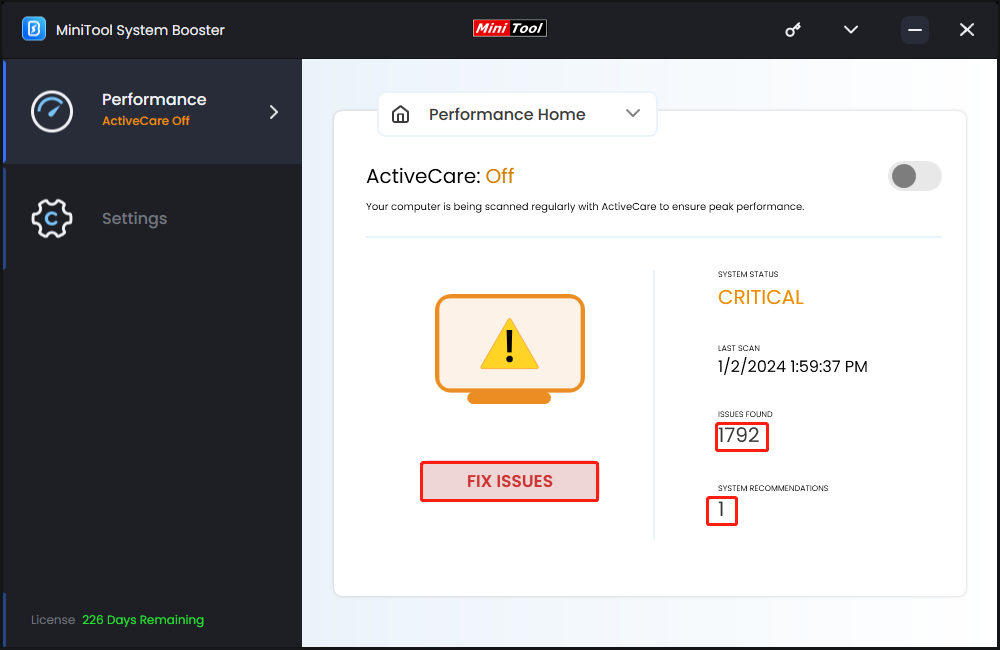
Final Words
In short, this guide provides you with 2 ways to disable visual effects to optimize system performance and recommends a free tool called MiniTool System Booster to speed up your PC. Hope you can enjoy the peak performance of your device!