For some reason, you may need to run a program as administrator on your Windows 10 computer. Do you know how to do this? It is easy and there are multiple methods. In this post, MiniTool Software will show you how to run as administrator on Windows 10 using different ways.
MiniTool Power Data Recovery TrialClick to Download100%Clean & Safe
How to Run a Program as Administrator on Windows 10?
In most cases, you don’t need to run a game or app as administrator on your Windows 10 computer to prevent unauthorized changes to the system. But this doesn’t mean that run as administrator on Windows 10 is unnecessary. At times, you need to run a program to run specific commands.
For example, you need to run CMD as administrator to execute some commands to fix your issues. Well then, do you know how to run a program as administrator on your Windows 10 computer? Windows 10 offers you different methods to run as administrator. We will show the ways we know in this post.
Way 1: From the Start Menu
On Windows 10, you can find all the installed apps from the Start menu. You can open a program using the administrative permissions via the Start menu.
- Click Start.
- Find the program you want to run from the app list.
- Right-click the app and go to More > Run as administrator.
Way 2: Press Ctrl + Shift
You can also use keyboard shortcut to run a program as administrator on your Windows 10 computer.
It is easy to do this. You can find the app shortcut from the Start menu, press the Ctrl + Shift keys at the same time, and then click the target app. After that, that app will be launched as administrator.
Way 3: From the Desktop Shortcut
If you have created a shortcut for that app on the desktop, you can just right-click the shortcut and then select Run as administrator.
Way 4: From the Taskbar Shortcut
If you have pin the app to the taskbar, you can right-click the shortcut from the taskbar, right-click the app name from the pop-up menu, and then select Run as administrator.
Way 5: Use the Desktop App’s Executable
- Open File Explorer.
- Go to C drive > Program Files.
- Find the desktop app’s executable and select Run as administrator.
Way 6: Use Windows Search
- Click the search icon from the taskbar and search for the app you want to launch.
- Right-click the app from the search results and select Run as administrator.
Way 7: Use File Explorer’s Ribbon
- Open File Explorer.
- Go to C drive > Program Files.
- Find the app you want to open and select it.
- Click the Manage tab from the ribbon on the top.
- Click Run as administrator under Applications tools.
Way 8: Use Command Prompt
If you prefer to use Command Prompt to run a program, you can use these steps to run it as administrator:
- Run Command Prompt as administrator on Windows 10.
- Type runas /user:”your_computer_name\administrator_name” “C:\path\program.exe” in cmd.
- Press Enter.
- Enter the administrator’s password.
- Press Enter.
How to Always Run a Program as Administrator on Windows 10?
If you want a program always run as administrator on your Windows 10 computer, this guide is helpful:
- Open File Explorer.
- Go to C drive > Program Files.
- Find the target program and right-click it.
- Select Properties.
- Switch to the Compatibility tab.
- Check Run this program as an administrator under the Settings section.
- Click Apply.
- Click OK.
Run as Administrator on Windows 10
After reading this post, you should know how to run a program as administrator on your Windows 10 computer. You can just select a suitable method according to your situation. Should you have any other related issues, you can let us know in the comments.
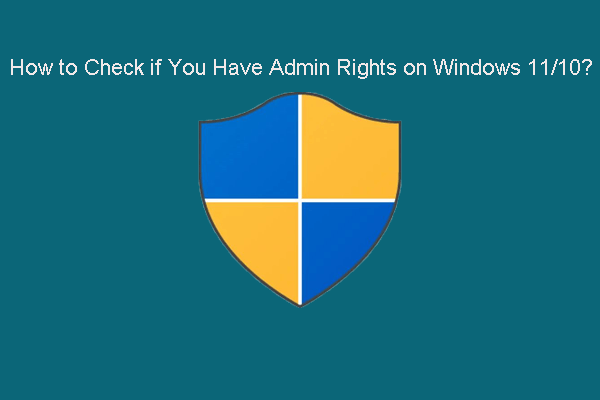
User Comments :