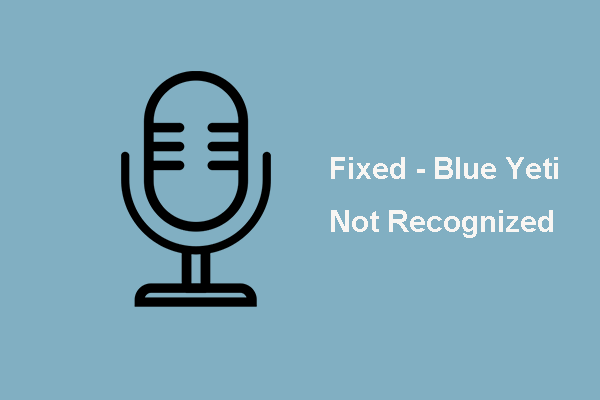How to set up headset on PC Windows 10? How to use headset Mic on PC? How do I get my headphone/Mic on PC? This post from MiniTool will show you how to fix these questions. In addition, you can visit MiniTool to find more Windows tips and solutions.
Nowadays, a headset is a useful tool for communication, especially when you are working at home. Many people would choose to use headset Mic on PC. However, some people do not know how to set up headset on PC Windows and or they find that headset is not working on PC.
How do I get my headphone/Mic to work on my PC? This post shows you the answers.
How to Set up Headset on PC Windows 10?
First of all, we will show you how to set up headset on PC Windows 10. To set up headset on PC Windows 10, you need to know which port is suitable for audio on PC. This will help you to plug your headset in the correct port. Here are three types of headsets.
3.5mm Jack: The older or more affordable headsets usually have the cable with two 3.5mm jacks at the end of the cable. One is for audio and the other is for Microphone. Or you can distinguish them by the color. The pink is for Microphone, and the green is for the headset.
USB: USB headset is another type. The USB-powered headset offers enhanced experiences thanks to inline amps, controls, and other features.
Wireless: This kind of headsets removes all cables. But the Bluetooth or a USB receiver is required.
After knowing the types of headsets, you can go on ahead to set up headset on PC Windows 10.
To set up headset on PC Windows 10, you need to determine where your computer’s Mic input and headphone jack are on your computer. Then plug headset in the correct port. After that, you have successfully set up headset or Mic on PC Windows 10.
After that, you need to make sure the headset or Mic is configured successfully. So, in the following section, we will show you how to use the headset Mic on PC.
How to Use Headset Mic on PC?
After setting it up on PC Windows 10 successfully, you can begin to configure it.
Now, here is the tutorial.
1. Open Control Panel.
2. Then choose Sound.
3. In the pop-up window, navigate to the Recording tab, choose Microphone Realtek High Definition Audio and right click it. Then choose Properties.
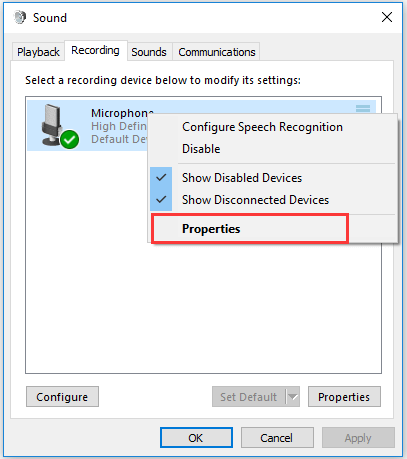
4. Under Properties window, navigate to the Levels Make sure the volume level of the Microphone is turned all the way up. Then click OK to exit this window.
5. After that, you can control the volume of headset.
After that, you can use headset Mic on PC.
However, some people complain that they come across the error headset not working on PC even though it is installed properly.
So, what to do if headset is not working on PC?
Related article: Five Ways to Fix Microphone Not Working on Windows 10
How to Fix Headset Not Working on PC?
To fix this headset not working on PC issue, you can try the following solutions.
- Make sure the port is right.
- Audio detection could be playing up.
- Re-install driver.
- Select different formats.
- Try another headset.
After that, check whether the headset not working PC is solved.
Final Words
To sum up, this post has shown how to set up headset on PC Windows 10 and how to use headset Mic on PC. If you do not know how to do that, try the above ways.