If you want to deal with multiple tasks on your Chromebook, you can split the screen to two windows without switching back and forth. How to split screen on Chromebook? To get the answer to this question, you can read this post and MiniTool will show you 2 ways to split Chromebook screen.
Unlike other laptops, Chromebooks run Chrome OS that is an operating system developed by Google. Chromebooks primarily use Google Chrome to perform a variety of tasks, and most applications and data reside in the cloud instead of on the machine itself. This new type of computer can help you get things done faster and easier.
Related article: Windows 10 vs. macOS vs. Chrome OS: Pick One for Students
When using a Chromebook, you may need to handle multitask at the same time, whether you are good or bad at it. Multitasking is inevitable whether you’re working, shopping online, or talking to friends and family. This doesn’t mean you need two devices or screens. Instead, you can enable the split mode on your Chromebook for multitasking.
In fact, for most devices running Chrome OS, you can split the screen into two parts by following the same process. This splitting screen operation can help you to finish more work efficiently, without switching back and forth between windows and apps all day.
It is very simple to set up and you can try the methods in the following part.
How to Split Screen on Chromebook
How to do split screen on Chromebook? There are two simple ways you can do this, no extensions, downloads, or any of that hassle involved. Now, let’s see them.
Use Alt + [ or ]
To split screen on Chromebook, you can use the key combination – Alt + [ or Alt + ]. Just open a tab in Google Chrome. If you want this tab to show on the left side, use Alt and [. To let the window show on the right side, press Alt + ]. The content inside the tab will be automatically resized well by ChromeOS.
Then, open another application. It will split for you at the same time and open on another side. This is how you can perfectly split your Chromebook screen using a simple shortcut.
Use the Drag Feature
If you need to open two different apps side by side, this method is appropriate. This is quite useful for persons who wish to complete several tasks at once. Here is how to split your screen on a Chromebook via the drag technique.
- Launch a program in your Chromebook. By default, the window is maximized. Click the window size reducer button in the upper right corner of the screen.
- Drag the window to the left or right side when it is smaller. You can see a vertical line in the center of the screen and you need to release the window so that it can take up half of the screen.
- Open the second app and make the window smaller by clicking the window resizer.
- Drag it to the other side and release the window release when that side of the screen is greyed out. This window will snap into place automatically and fill the second half of the screen.
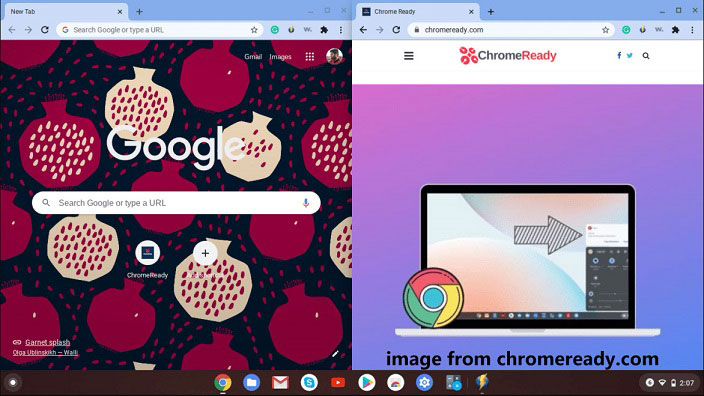
By default, Chromebook split screen mode splits the screen 50/50. If you don’t need the same equal sizes, you can adjust window sizes. Hover the mouse cursor in the middle (there should be a vertical line between your two windows), and you can see the adjustment bar. Move it left or right to resize the sizes.
Related articles for Windows split screen:
- How to Split Screen in Windows 11 for Multitasking
- How to Split Screen Windows 10 with Snap Assist (Also Win 8/7)
Final Words
That’s all the information about how to split screen on Chromebook. Try one way to easily split your screen on a Chromebook for multitasking.