In this post, you’ll learn how to translate a web page in Google Chrome on desktop or mobile, how to adjust Google translation settings, how to change Chrome language. For more Chrome tips, computer tips, useful computer tools, you can visit MiniTool Software official website.
Wonder how to translate a page in Google Chrome? Check the detailed instructions below.
Google Chrome is one of the most popular browsers used by many people. By default, Google Chrome translates most foreign language websites to English. You can choose to turn on this feature on or off.
In Google Chrome browser, you can easily translate a web page into English or other preferred languages. If you go to a website in another language, Chrome browser will pop up a request to ask you if you want to translate the page. You can also customize Chrome to always translate pages.
For Chrome mobile app, you can see a language bar at the bottom of the screen to let you switch between the original language and English.
How to Translate a Page in Google Chrome on Desktop
Way 1
- Launch Google Chrome browser on your computer.
- Open the webpage that is in another language. After opening the page, you should see a pop-up window saying “Translate this page?”. You can click Translate option to instantly translate this page to English or your first language. If you don’t see the pop-up, you can refresh the page.
- Alternatively, you can click Translate this page icon at the right corner of the address bar. If you do not see English, you can click the three-dot icon and select Choose another language. Then you can click the drop-down icon to select a language that you want to translate the page into. Chrome will automatically translate the web page to the chosen language.
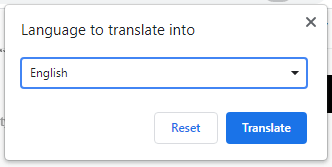
Way 2
After you open the web page, you can right-click anywhere on the page and choose Translate to language. The pop-up window should appear, and you can follow the instructions above to translate the page to English or your first language.
How to Change Default Translation Settings in Google Chrome
By default, Chrome offers this translation feature to translate web pages in a language you don’t understand. You can also adjust the translation settings by yourself.
- Open Chrome browser on your computer.
- Click the three-dot menu icon at the top-right corner and select Settings.
- Click Advanced in the left panel and click Languages.
- In the right window, click Language to expand it. To turn on or off Google translate feature, you can switch on or off the option Offer to translate pages that aren’t in a language you read.
- If you want to turn translation on or off for a specific language, you can click the three-dot icon next to the language you prefer to use, and turn on or off Offer to translate pages in this language If you don’t see the target language, you can click Add languages link to add the target language.
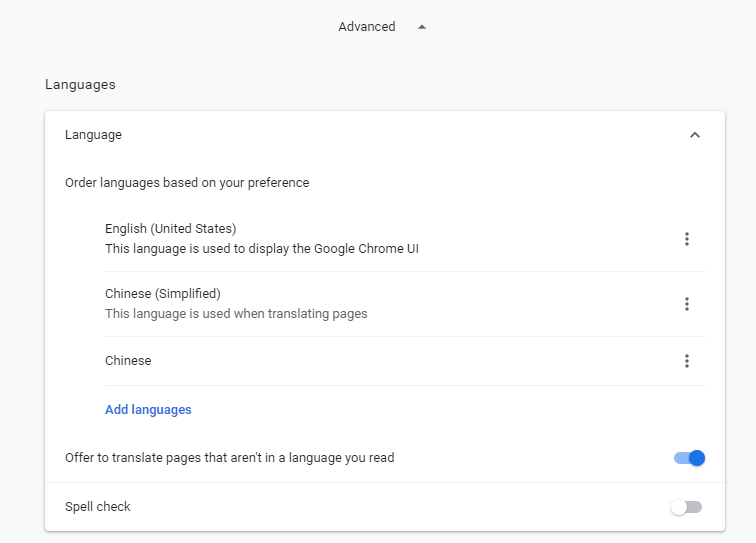
How to Change the Language of Google Chrome
By default, Chrome automatically displays in the system language of your computer. If you want to change the language that Chrome displays the content and all settings, you can follow the steps below.
- Open Chrome, click the three-dot icon, and click Settings.
- Click Advanced -> Languages -> Language.
- Click the three-dot icon next to the target language you want to use and click Display Google Chrome in this language If the language is not listed, you can click Add languages to add the language. Restart Chrome browser and it will show all things in the language you choose.
Bottom Line
Now you should know how to translate a page in Google Chrome. For more computer tips and tricks, and computer software, you can visit MiniTool Software website.
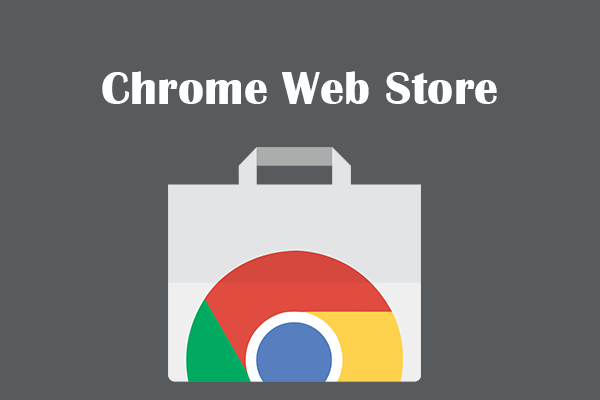
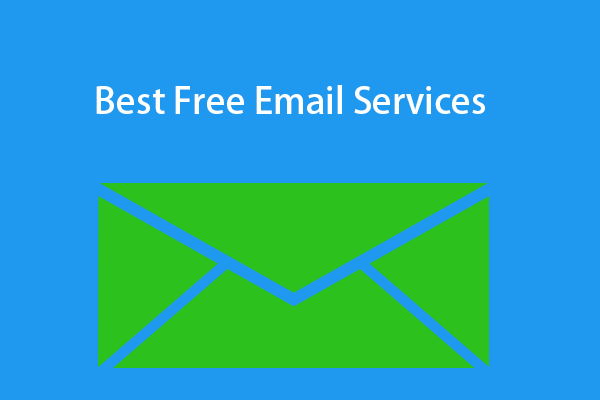
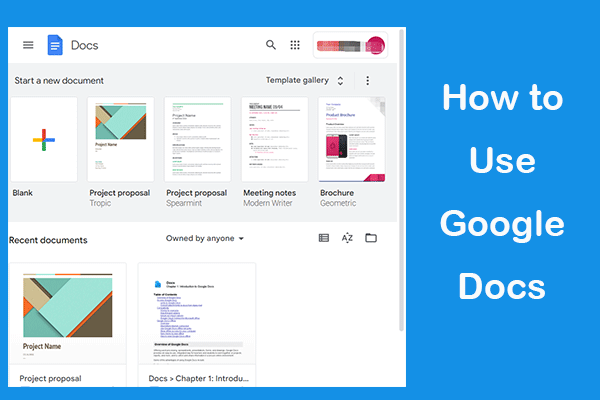
User Comments :