Google Drive is a cloud-based storage solution that expands your desktop or laptop storage. It plays an important role in the users storing their data. Since it heavily relies on an Internet connection, users hope to enable offline sync for Google Drive. So, how to turn on offline sync on Google Drive? MiniTool will show you the way.
What Is Google Drive Offline Sync?
Google Drive, as an expanded cloud-based storage service, keeps a package of data stored in the cloud and applies a bunch of security approaches to keep them safe.
Google Drive allows you to access your files from anywhere anytime on different devices by syncing files, during which the Internet must be uninterrupted and strong.
So, what if Internet errors or issues happen to stop online syncing? Is there any way available to perform an offline sync?
Yes, just like Google Docs, you are allowed to turn on offline sync on Google Drive. With this feature on, your updated files like photos, Google Docs, Sheets, and Slides are kept on your local device when there’s no Internet connection; when the Internet reconnects, those changed files will be synced back to Google Drive.
It is quite important to enable offline sync on Google Drive. Here, to finish the way, you can do the following steps.
How to Turn On Offline Sync on Google Drive?
There are two methods for you to enable Google Drive offline sync.
Method 1: Turn on offline sync on Google Drive via Google Docs
Step 1: Go to Google Chrome and sign into your account.
Step 2: Head over to the Google Docs Offline extension and press Add to Chrome.
Step 3: Then go to the Google Drive website to open your Google Drive and click the gear icon to open Settings.
Step 4: Go to check the box in the Offline section and then click INSTALL and DONE.
Method 2: Turn on offline sync on Google Drive via Google Drive for Desktop
Step 1: Download and install Google Drive for Desktop and log in to your Google account. In this step, a Google Drive disk will be created in File Explorer.
Step 2: Open File Explorer and open Google Drive disk where you can right-click on the file and choose Offline access > Available offline.
To enable offline sync for all Google Drive files, you can click the gear icon and choose Preferences and then in the Google Drive tab, choose Stream files or Mirror files.
Sync Alternative – MiniTool ShadowMaker
Apart from the offline sync feature in Google Drive, you can also use this free backup and sync software – MiniTool ShadowMaker to locally sync what you have changed.
MiniTool ShadowMaker TrialClick to Download100%Clean & Safe
This tool has a user-friendly interface and direct feature buttons. The whole sync process won’t take too much time. With simple steps, you can sync files to User, Computer, Libraries, and Shared.
Besides, since your important data are kept in your Google Drive, we still strongly suggest having a local backup of your data to prevent cyber-attacks. And for that, MiniTool ShadowMaker can satisfy the demand for both sync and backup.
Bottom Line:
How to turn on offline sync on Google Drive? Now, this article has given you a guide. Hope this article can be useful for you.
![[Full Guide] How to Turn On Offline Sync on Google Docs?](https://images.minitool.com/minitool.com/images/uploads/2023/04/google-docs-how-to-turn-on-offline-sync-thumbnail.png)
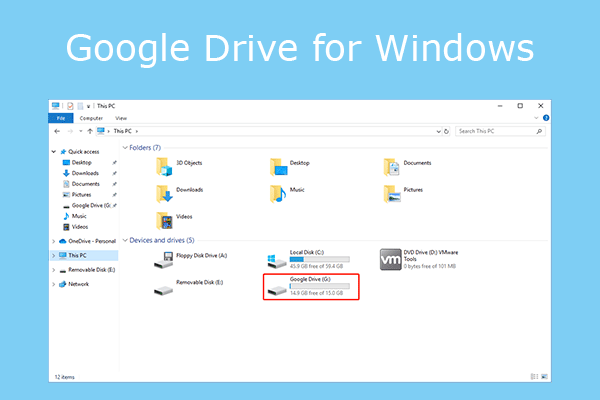
User Comments :