If you don’t know how to turn up mic volume on your Windows 10 computer, you can check the 4 steps in this tutorial. Aiming to help users keep data safe as well as manage hard drive and computer, MiniTool software designs professional data recovery software, hard drive partition manager, system backup and restore tool, etc.
Turning up microphone volume in Windows 10 computer is very easy, but if you don’t know how to do it, you can check the detailed steps for how to turn up mic volume in Windows 10.
How to Turn Up Mic Volume Windows 10 – 4 Steps
Generally you can click the Sound icon at the taskbar and drag the volume bar to the right to increase microphone volume in Windows 10. Alternatively, you can also go to Windows sound settings screen to adjust mic volume in Windows 10. Check how to do it below.
Step 1. Open Windows Sound Settings
You can right-click the speaker-like Sound icon at the bottom-right of Windows taskbar, and select Sounds to open sound settings window.
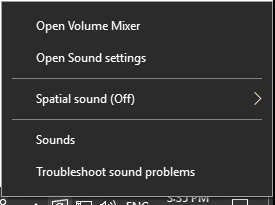
Step 2. Open Microphone Properties
Next you can click Recording tab in Sound window. Find and right-click your desired microphone to select Properties. The current active microphone has a green checkmark.
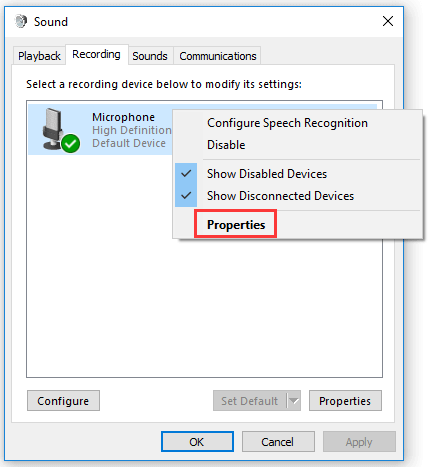
Step 3. Turn Up Mic Volume on Windows 10 PC
Then you can click Levels tab, and drag the volume slider under Microphone to 100 to increase microphone volume.
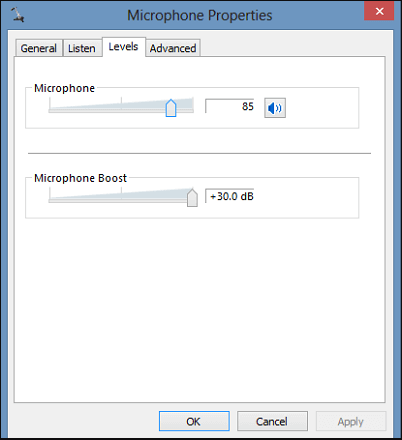
Step 4. Boost Microphone Volume
If you think turning up mic volume to 100 is still not enough, you can use Microphone Boost feature to give a boost to up to 30 db for the microphone volume. You can drag the slider under Microphone Boost to adjust it based on your needs.
After you turn up Windows 10 mic volume to desired status, you can click Apply and click OK to save the settings.
Fix Microphone Boost Option Not Available
The Windows audio feature is controlled by your computer chipset and installed drivers. If you don’t see the Microphone Boost option in Windows Sound settings, you can try the measures below to see if you can make it appear.
Fix 1. Change another computer microphone port to connect your microphone.
Fix 2. Update microphone drivers.
- You can press Windows + R, type msc, and press Enter to open Device Manager in Windows 10.
- Expand Audio inputs and outputs category, and right-click the target microphone audio device to select Update driver.
Fix 3. Run the Recording Audio Troubleshooter.
You can also troubleshoot the Microphone Boost option missing issue by running the built-in Windows Recording Audio troubleshooter.
- You can press Windows + I to open Settings, click Update & Security and click Troubleshoot.
- Scroll down in the right window to find Recording Audio option, click it and click Run the troubleshooter button to find and fix problems with recording sound.
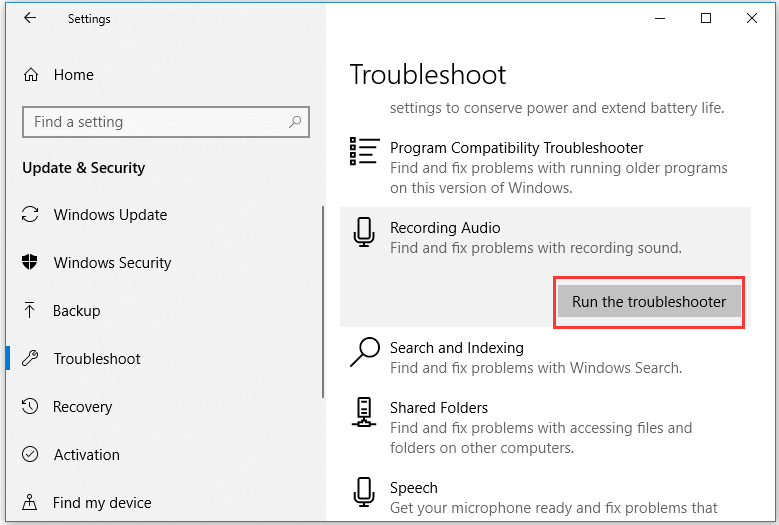
Bottom Line
This is the guide for how to turn up mic volume on Windows 10 PC and how to boost microphone volume in Windows 10. Hope it helps.
If you are searching for best free data recovery software, hard drive partition manager, system backup and restore tool, movie maker, video editor, video downloader, etc. you can turn to MiniTool software.
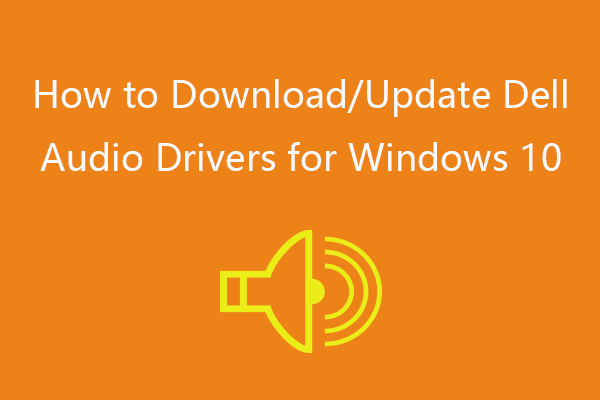
User Comments :