“Mac how to uninstall applications” is a hot topic for macOS users. If you are also using a Mac, how to completely uninstall apps on Mac if you don’t want them? MiniTool collects multiple methods to delete Mac apps and let’s go to see them.
It’s Necessary to Uninstall Apps on Mac
It is necessary to know how to uninstall apps on Mac for any macOS users. Perhaps the apps you have installed long time ago take up disk space. Or you download and install a game but don’t want to play it now and want to remove it. Whatever your reason is, you need to delete previously installed programs from your MacBook or other Macs.
However, app uninstallation on Mac is not as easy as you think. You need to uninstall the app itself and all components of the program including some related files and hidden files also need to be removed. Well then, how to completely uninstall apps on Mac? Follow the given methods below.
If you are using a Windows PC, it is easy to uninstall apps and you can follow the given methods in this post - Four Perfect Ways – How to Uninstall Programs in Windows 10.
How to Uninstall Apps on Mac
This part shows you how to properly uninstall apps on Mac including Ventura, Monterey, Big Sur, Catalina, and more. You can do this task in 5 ways – via Trash, Launchpad, the native uninstaller, Terminal, and third-party uninstaller.
How to Delete Apps on Mac via Finder
The simplest way to uninstall apps in Mac is to remove the app to Trash. And you must do this operation from the Applications folder in Finder. Only simply dragging the app icon from Dock to Trash cannot uninstall the program.
You can only uninstall apps downloaded from the Internet and apps installed by macOS cannot be removed using Finder.
See the detailed steps:
Step 1: Open Finder and go to click Applications from the left pane.
Step 2: Locate the app you want to uninstall, right-click on it and choose Move to Trash. Or directly drag the app to Trash. Or you can choose the app and press Command-Delete on your keyboard.
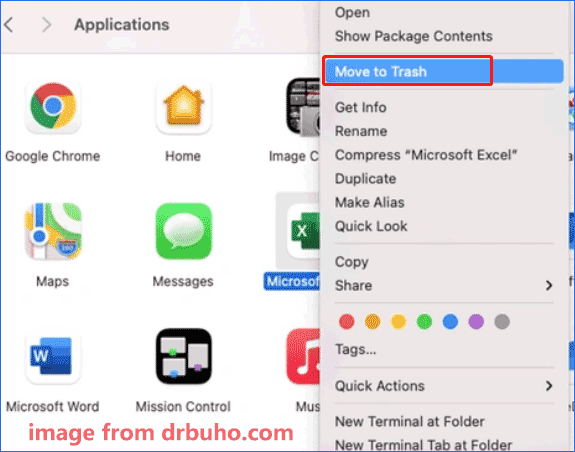
Step 3: Empty the Trash.
For macOS Ventura, you need to remove leftovers to completely uninstall apps on Mac.
Step 1: Navigate to the Go menu in Finder and choose Go to Folder.
Step 2: Go over the following folders and delete related files of the uninstalled program:
- /Applications/
- ~/Library/Application Support
- ~/Library/Caches
- /Library/Caches
- ~/Library/Internet Plug-Ins
- ~/Library/Preferences
- ~/Library/Application Support/CrashReporter
- ~/Library/Saved Application State
How to Uninstall Apps on Mac Using Launchpad
If you want to uninstall applications downloaded from App Store, you can use Launchpad and see how to do this task:
Step 1: Click Launchpad from Dock or go to open it from the Applications folder in Finder.
Step 2: Find the app you want to remove, click and hold it until it jiggles.
Step 3: Click the X icon in the upper corner of the app icon.
Step 4: Click Delete to confirm the operation.
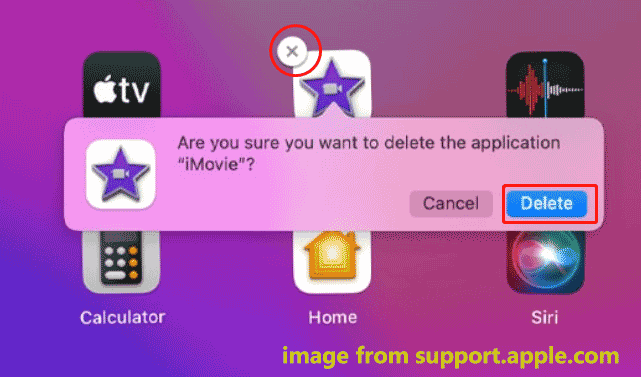
Mac How to Uninstall Applications via the Native Uninstaller
Some programs come with their own uninstallers that can be used for app uninstallation. This way is proper to uninstall third-party apps that you download from the Internet.
Step 1: Go to Finder > Applications.
Step 2: Find the app that contains a folder named “(your app) Uninstaller” or “Uninstall (your app)” and open it.
Step 3: You can find the uninstaller, open it and start the uninstallation operation.
How to Uninstall Apps via MacBook App Uninstaller
In addition to using the native uninstaller to delete apps on Mac, you can ask a third-party MacBook app uninstaller for help. On the market, there are multiple uninstallers and AppCleaner, CleanMyMac X, BuhoCleaner, AppDelete, etc. are worth trying. Just get one of them to easily uninstall apps in Mac.
Completely Uninstall Application Mac Terminal
Terminal is a powerful tool in macOS that allows you to enter commands to do many things. To remove apps, you can also try this utility. So, how to uninstall apps on Mac via Terminal? See the instructions:
Step 1: Go to Applications > Utilities and open Terminal.
Step 2: Enter this command – sudo uninstall file://.
Step 3: Drag the app you want to uninstall to the Terminal window and it will show you the app path.
Step 4: Press Enter, input your password and Terminal will uninstall this app.
Final Words
Now you know how to completely uninstall apps on Mac to free up disk space. Just follow the given methods to easily delete apps from your Mac machine if you need. Hope this post can help you a lot.

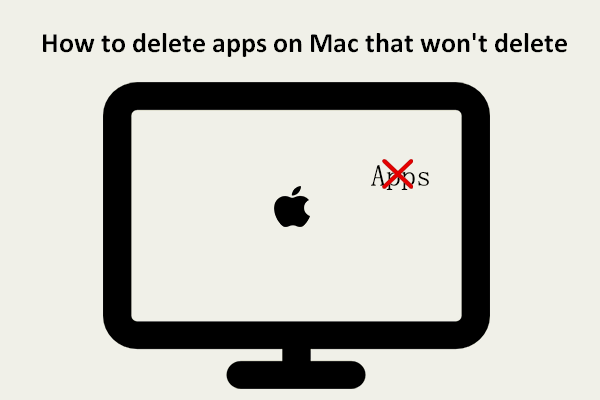
User Comments :