If you type something long in a cell and then want to wrap text in Excel, do you know how to do it? It is easy to do this and here are five ways. In this post, MiniTool Software will introduce these five ways to help you wrap text in Excel. You can select a suitable way as per your requirement.
How to Wrap Text in Excel?
Microsoft Excel is a spreadsheet developed by Microsoft. When you open it, you can see many cells in it. You can enter texts in the cell and design the cells by yourself. The default height and width of the cell are 8.43 and 15.00 separately based on a point scale. However, the text content you enter may be long and the default width can’t meet your requirement. Then, you will want to wrap text in Excel to get everything collected into one cell.
Here comes the question: how to wrap text in Excel?
Wrapping text in Excel is not a difficult job. You can wrap text using the top Ribbon tool. You can also use the keyboard shortcut for wrap text in Excel. Another two ways to wrap text in a cell of an Excel file is to use the Format Cells dialog box or set all cells to automatically adjust the row height to fit the text.
How do you wrap text in Excel using these five ways? You can find these ways in the following parts.
Way 1: Wrap Text in Excel Using Ribbon
The ribbon menu has many features for you to design Excel. You can find the feature to wrap text in cells in the Home section.
Here is how to wrap text in Excel using Ribbon:
Step 1: Select the cell or a range of cells you want to wrap text.
Step 2: Click Home > Wrap Text. Then, the text in your selected cells will wrap as per your setting.
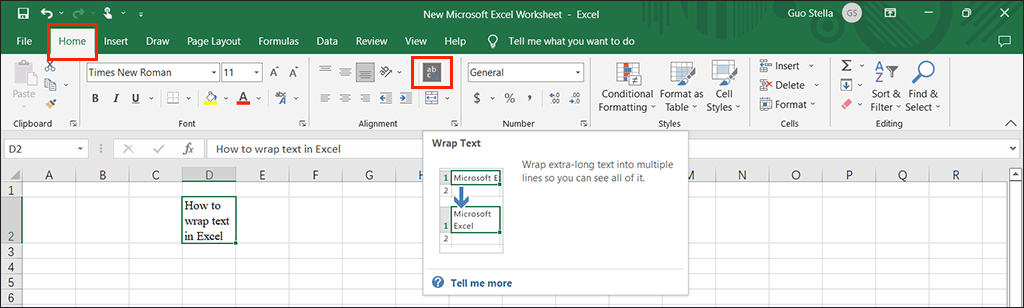
Way 2: Use the Keyboard Shortcut for Wrap Text in Excel
A quick way to wrap text in Excel is to use the keyboard shortcut. You can select the cell or cells you want to wrap and press Alt + H + W, then you can find the Wrap Text feature in the Home section is highlighted and this format is applied to all your selected cells.
Way 3: Wrap Text in Excel Using the Format Cells Dialog Box
In the Format Cells dialog box, you can do a lot of things like wrapping text, merging cells, aligning text, and more.
Here is how to wrap a cell in Excel using this method:
Step 1: Select the cell of cells you want to wrap text.
Step 2: Right-click the cell/cells you select and select Format Cells.
Step 3: Switch to the Alignment section. Then, check Wrap text under Text control.
Step 4: Click the OK button to save the setting.
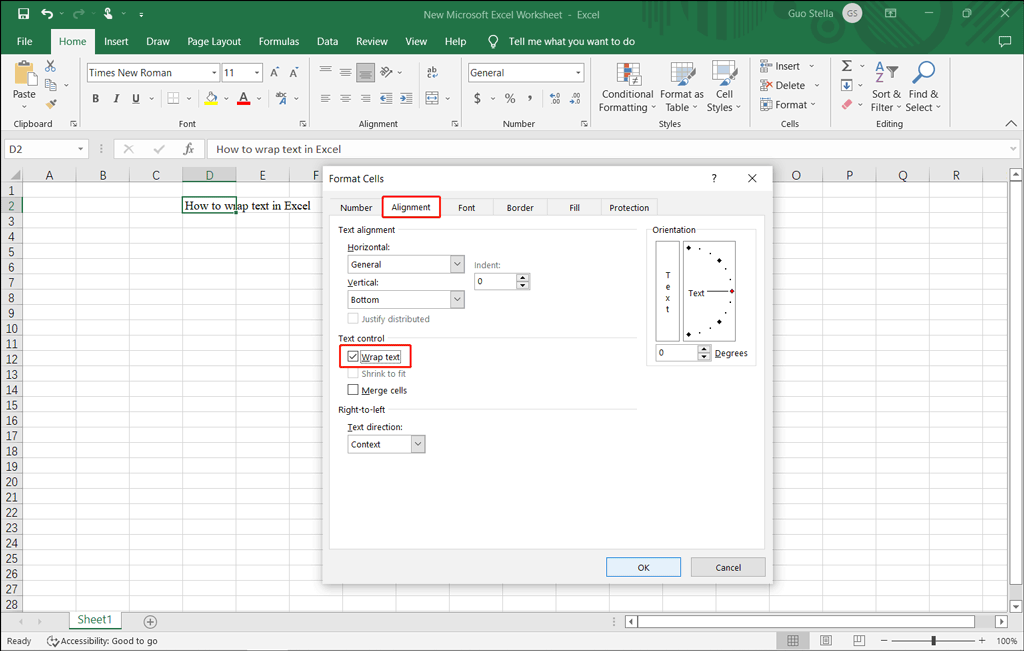
Way 4: Set to Automatically Adjust Row Height to Fit Text
If the cell or cells can’t fit the text properly, you can set your excel to automatically adjust row height. It is also easy to do this:
Step 1: Click the Home section, then expand the Format option.
Step 2: Select AutoFit Row Height from the expanded options.
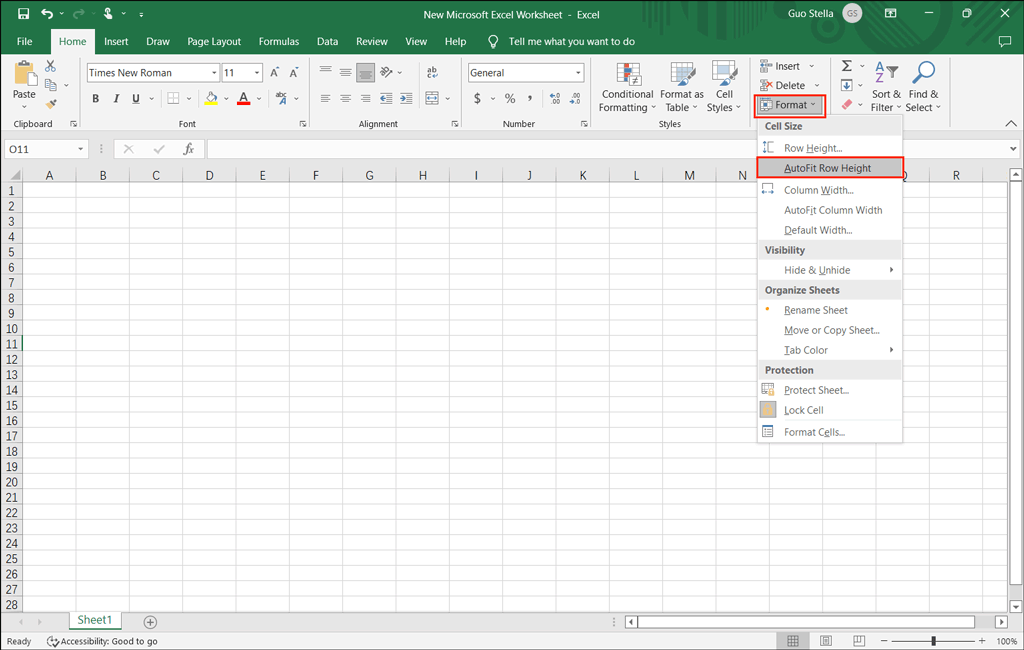
After these steps, Excel will be able to automatically adjust the height of the cells as per the text length you enter.
Way 5: Enter a Line Break
You can start a new line in the same cell by entering a line break.This can also help you wra text in Excel.
Step 1: Double-click the target cell. You can also select that cell and press F2.
Step 2: In the cell, you need to click the location where you want to enter a line break. Then, press Alt + Enter.
Now, you can see a new empty line and you can type new contents.
Rescue Your Lost and Deleted Excel Files on Windows 10/11
If your important Excel files get lost or deleted by mistake on your Windows 10/11 computer, you can use professional data recovery software like MiniTool Power Data Recovery to get them back.
With this free file recovery tool, you can recover all kinds of files including Excel files on a Windows computer as long as they are not overwritten by new data.
MiniTool Power Data Recovery TrialClick to Download100%Clean & Safe
Conclusion
Here are five ways to help you wrap text in Excel. You can just select a proper method according to your situation. Should you have other related issues that need to be solved, you can let us know in the comments.
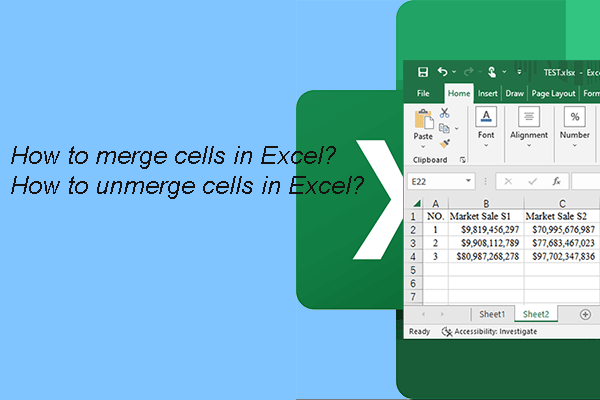
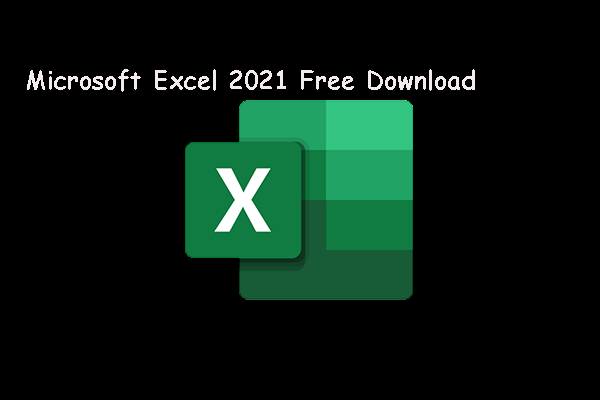
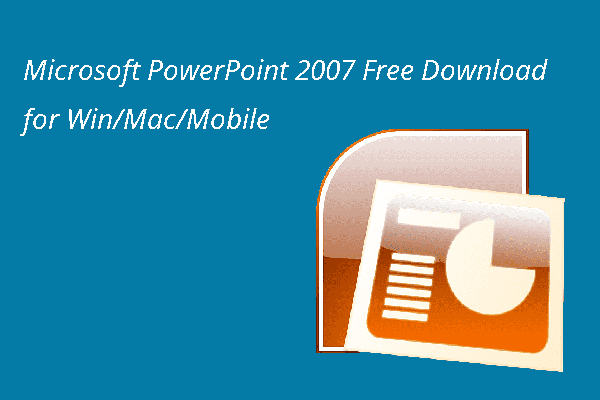
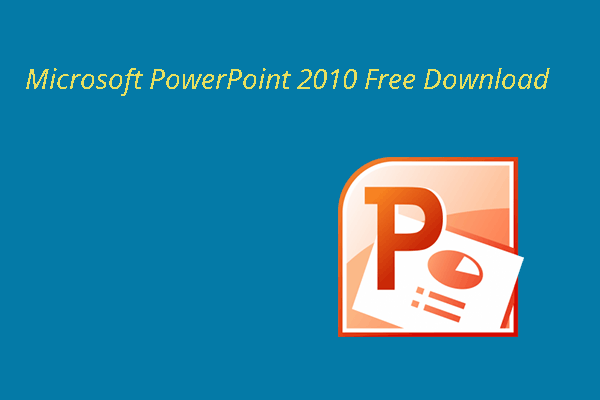
User Comments :