If you want to manage functions and roles in Windows Server on a PC that runs Windows 11 or 10, you can use Remote Server Administration Tools (RSAT). How to download and install RSAT on Windows 11/10? MiniTool will show you many details about this task in this post.
RAST, short for Remote Server Administration Tools, is a set of tools that can help you to remotely manage roles and features in Windows Server from a local computer running Windows 11, 10, 8, or 7. You won’t log into each Windows server individually. RSAT is not installed on computers by default. To use it, you need to install it manually on your PC.
Microsoft releases RAST for different Windows versions. On Windows 11 and Windows 10, the ways to install RSAT are different. Now, let’s go to see how to do the work.
How to Install RSAT on Windows 11
Install RSAT Components from Settings
Installing RSAT in Windows 11 via Settings is pretty straightforward and the following is what you should do.
Step 1: Click Start > Settings to open Windows 11 Settings.
Step 2: Click Apps from the left side and choose Optional features.
Step 3: Click View features next to Add an optional feature.
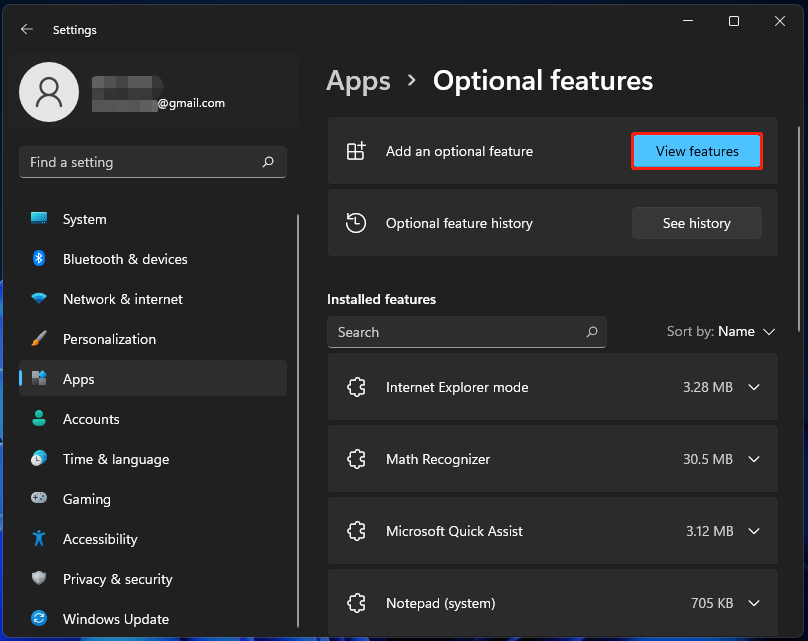
Step 4: Type RSAT in the search bar, press Enter, and all the variants of RSAT are listed here. Choose one tool you want to install and click Next. Of course, you can choose all the listed tools to install.
Step 5: Click the Install button. Then, Windows 11 will start installing the RSAT tool you have selected.
Install RSAT on Windows 11 via PowerShell
To install RSAT, you can run Windows PowerShell. This allows you to install all the RSAT components at one time or choose individual tools to install according to your preference.
Step 1: Type in powershell to the search box of Windows 11 and right-click Windows PowerShell to choose Run as administrator.
Step 2: Copy & paste the command – Get-WindowsCapability -Name RSAT* -Online | Select-Object -Property DisplayName, State, and press Enter. Then, all the RSAT tools available for your computer and their current status can be viewed. You can know exactly what to install.
- To install all the RSAT tools at once, type the command – Get-WindowsCapability -Name RSAT* -Online | Add-WindowsCapability –Online and press Enter.
- To install RSAT components individually, execute the command Add-WindowsCapability -Online -Name “Rsat.<tool name>.Tools”. Replace <tool name> with the tool name you wish to install.
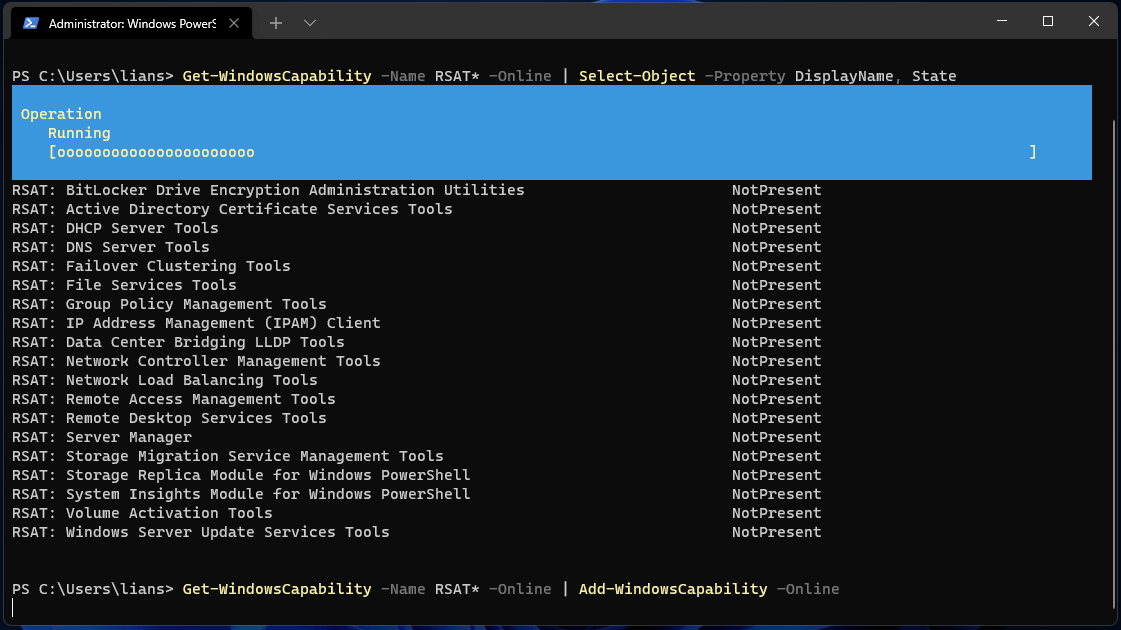
The tool name can be ActiveDirectory.DS-LDS, BitLocker.Recovery, FileServices, GroupPolicy.Management, CertificateServices, DHCP, Dns, Failover.Cluster.Management, IPAM.Client, LLDP, and NetworkController.
Related article: What Is Active Directory Users and Computers and How to Install
How to Install RSAT on Windows 10
Depending on different versions of Windows 10, the way to install RSAT varies.
RSAT Windows 10 Download (for V1803 or Earlier)
In Windows 10 V1803 or an earlier version, you need to manually download the RSAT tool and install it. Just go to the Download Remote Server Administrator Tools for Windows page, choose a language, and click the Download button. Then choose a proper version and click Next to download it on your PC. Then, double-click the file to start installing.
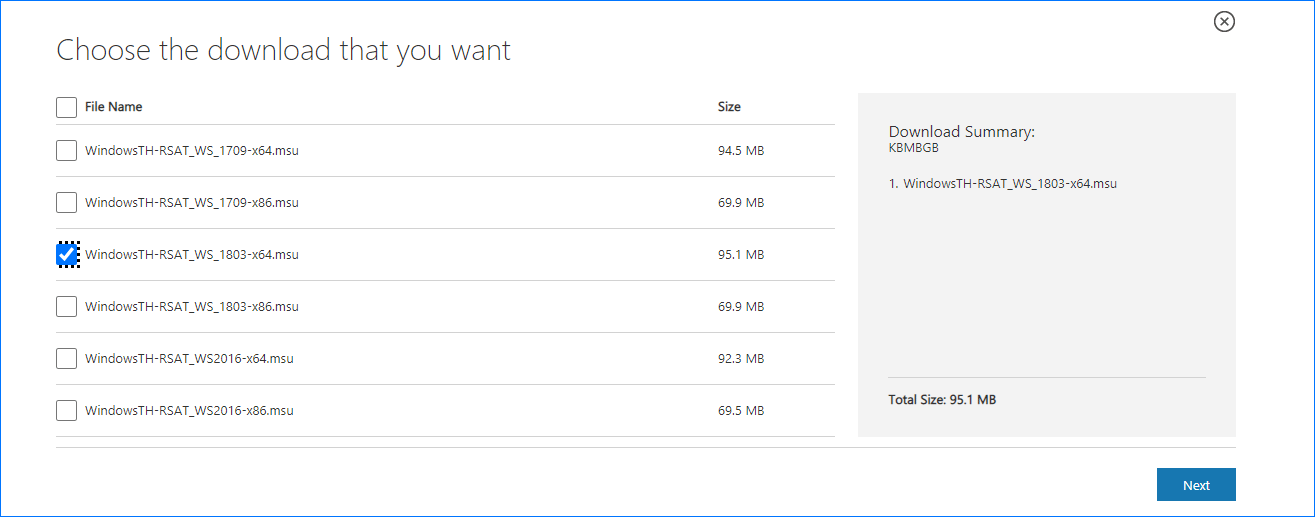
For Windows 10 Version 1809 or an advanced version, Microsoft simplifies the installation process of RSAT that is included as a set of “Features on Demand” in Windows 10 itself. And you can install RSAT via Windows Settings.
To install RSAT Windows 10 20H2/21H1/1909, etc., follow these steps below.
Step 1: Press Win + I to get Windows 10 Settings.
Step 2: Click Apps > Optional features > Add a feature.
Step 3: Type RSAT to the search box and press Enter.
Step 4: Choose all the RSAT components you want to install and click Install.
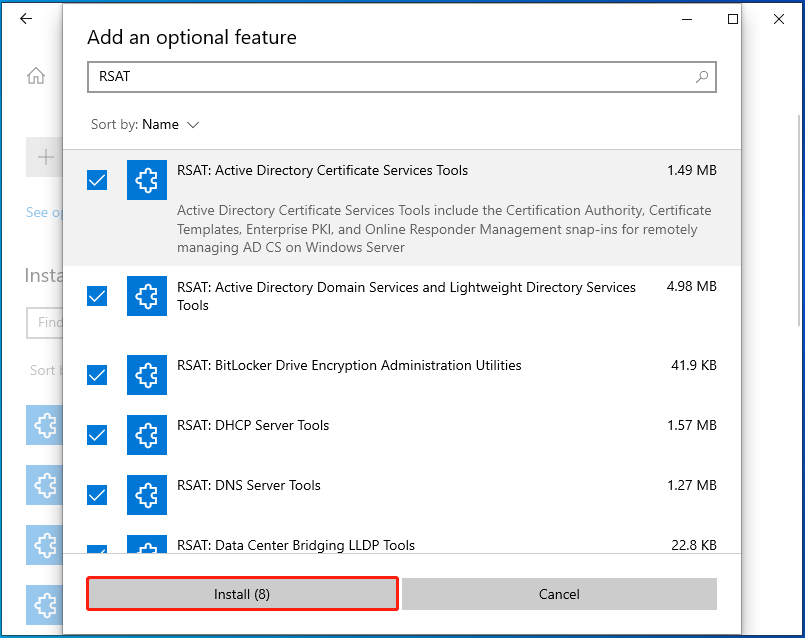
In addition, you can also install RSAT on Windows 10 via PowerShell. The commands are introduced in part Install RSAT on Windows 11 via PowerShell.
How to Run RSAT Tools on Windows 11/10
After finishing the installation of RSAT, you can run tools on your PC.
In Windows 11, click the Start button, click App apps > Windows Tools and you can see all the installed RSAT components. Double-click on any one to launch one tool you want to use.
In Windows 10, you can launch Control Panel, view all the items by large icons, click Administrative Tools, and then run any tool there.