The “Your IT Administrator Has Limited Access” Error
The error “Your IT administrator has limited access” can be caused by third-party antivirus software and appears if you have recently updated your Windows 10 and tried to activate Windows Defender. There are two main reasons for your IT administrator has limited access on Windows 10.
Third-party antivirus software
The error “IT administrator has limited access” could be caused by the antivirus interference if you’ve been using third-party antivirus software before the error appeared.
Group policies
Group policies could be another reason for this error. If you have disabled Windows Defender in the Group policies, that could be stopping you from turning it back on.
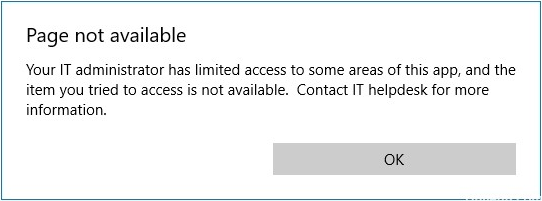
How to Fix “Your IT Administrator Has Limited Access” Error
There are several methods to fix the issue, so don’t worry.
Method 1: Sign in as an Administrator
You should make sure you are signed in as an Administrator before you turn on Windows Defender. You should log in to the administrative account if you have multiple accounts created on your system.
A guest or any other non-administrative account will cause the error “IT administrator has limited access” popping up, so you should make sure you’re signed in as an Administrator.
Method 2: Remove Your Antivirus
Third-party antivirus software could potentially interfere with your system and prevent you from turning on Windows Defender or it might mess up with Windows Defender files due to which it is unable to start again. Thus, you should uninstall your antivirus before turning on Windows Defender.
Method 3: Use a Hidden Administrator Account
A hidden administrator account will be created automatically when you install Windows on your computer. You can use the account to turn on Windows Defender. Here’s how to log into it:
Step 1: Press the Windows key + X key at the same time and select Command Prompt (Admin) to open it.
Step 2: In the command prompt, type the following command: net user administrator /active: yes.
Step 3: Then you can log into it on the Login screen.
Step 4: Then you should log out of your account, and log into the hidden administrator account.
Now, try to turn on Windows Defender again and check if the “IT administrator has limited access” still appears. If it still exists, you can move down to the last method.
Method 4: Edit Group Policies
This method is to edit the Group Policies. Here’s how to do it:
Step 1: Press the Windows key + R key to open the Run box. Then type gpedit.msc to open Group Policy Editor.
Step 2: Click Administrative Templates and then double-click Windows Components to expand the list.
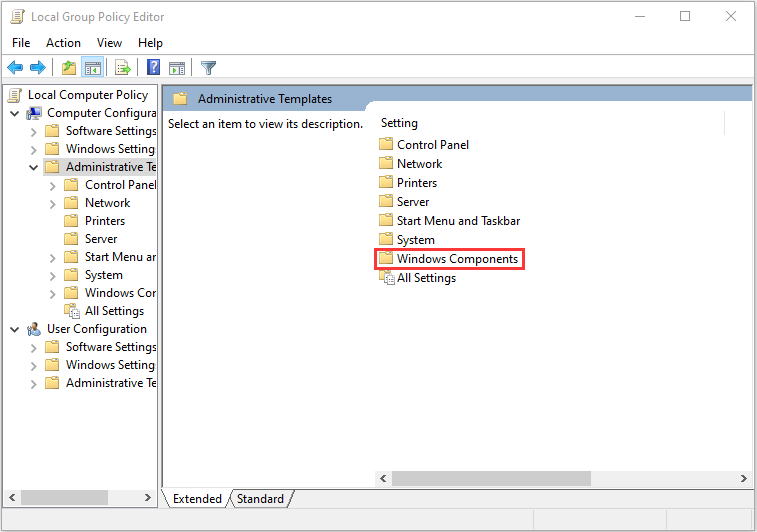
Step 3: Navigate to Windows Defender, double-click Turn off Windows Defender and click Allow antimalware service to startup with normal priority.
Step 4: Select Disabled, click Apply and then click OK.
Step 5: Then you’ll find Client Interface on the same list at the top and open it.
Step 6: Finally double-click Enable headless UI mode and click Disabled, Apply and OK.
Final Words
Here is all the information on how to Fix “IT administrator has limited access” error. If you meet such an error, you can try the methods mentioned above. Your issue can be fixed by one of them.
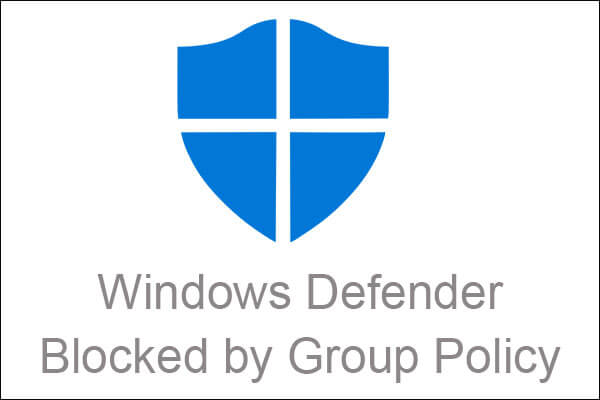
User Comments :