What’s New in Windows 11 KB5043145
KB5043145 is an optional non-security update released by Microsoft for Windows 11 version 23H2 and version 22H2. The main improvements and new features of this update are concentrated on the taskbar, the Settings interface, the lock screen interface, the Start menu, etc.
To be specific, you can now share your local files directly from the search results showing on the taskbar search box. Additionally, when you play media, media controls are displayed in the lower center of the lock screen, giving you more intuitive and convenient control. Moreover, the Delivery Optimization Settings page has been updated to the Windows 11 design style. For more features in this update, you can refer to the official document.
In the following parts, we will describe how to download KB5043145 and what should you do if “KB5043145 not installing” occurs.
KB5043145 Download and Install
As mentioned earlier, KB5043145 is an optional update, so it will not be installed automatically unless you configure Windows settings to get the latest Windows updates as soon as possible. You can go to Settings > Windows Update to download and install KB5043145.
If you encounter issues downloading and installing KB5043145 in Windows Update, you can choose to download the standalone package from the Microsoft Update Catalog.
First, visit this page. Second, find the KB5043145 that matches your computer’s specifications and click the Download button next to it.
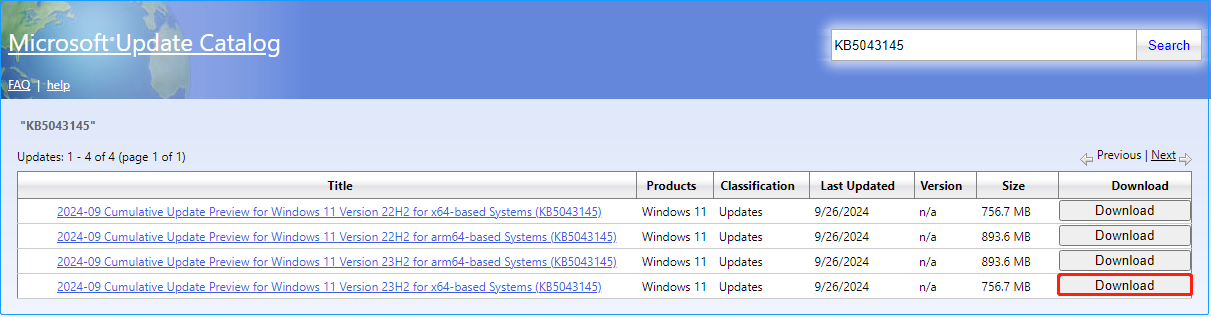
Third, when a new window pops up, click the link to download the .msu file. Finally, run the downloaded file and install the update.
How to Fix Windows 11 KB5043145 Not Installing
If KB5043145 fails to install, you can try the following workarounds to handle it.
Fix 1. Run the Windows Update Troubleshooter
Running the Windows Update troubleshooter is the first choice for fixing Windows update failures. Here you can see how to run it.
Step 1. Access Settings by pressing the Windows + I Key combination.
Step 2. Select the System tab in the left panel.
Step 3. Scroll down to select Troubleshoot > Other troubleshooters. Then click the Run button next to Windows Update.
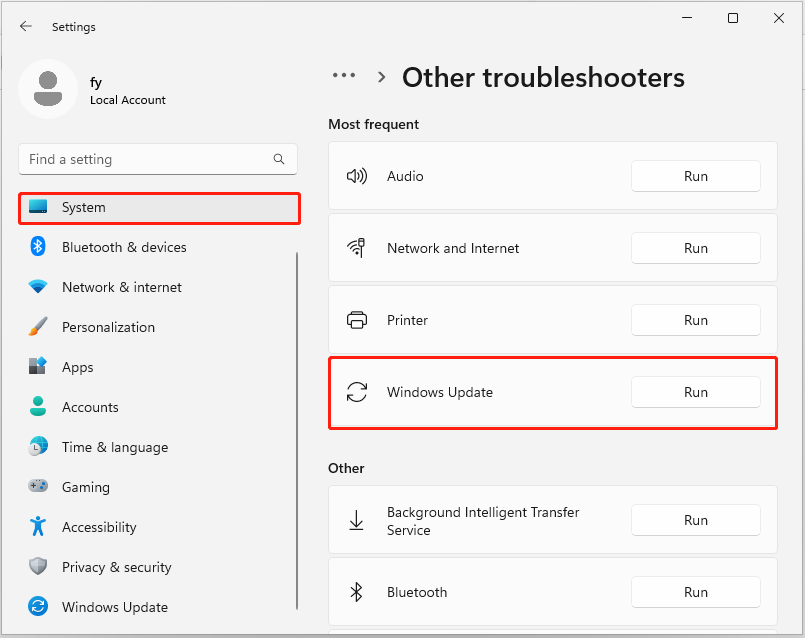
Fix 2. Move the $WinREAgent Folder to Another Location
When Windows updates fail, related system logs and files may be stored in the $WinREAgent folder. This may be the reason why KB5043145 failed to install. In this case, you can move this folder to a location separate from its original path to resolve the issue.
The $WinREAgent folder is located on the C drive and is hidden by default. Before moving it, you need to go to the View tab in File Explorer, and then check the Hidden items option to make the hidden folder appear.
Fix 3. Restart the App Readiness Service
The App Readiness service plays an important role in configuring Windows updates. If it is disabled, Windows updates may not install smoothly. So, you can try to restart this service and check if it helps.
Step 1. Type services in the search box on the taskbar, and then open the Services tool.
Step 2. Find and double-click App Readiness.
Step 3. In the next window, change the Startup type to Automatic. Then click the Start button under Service status.
Step 4. Hit Apply > OK.
Fix 4. Reset Windows Update Components
Sometimes the update failures are related to corrupted or damaged Windows update components. In this case, resetting these components is the best choice to restore the functionality of Windows updates. See How to Reset Windows Update Components in Windows 11/10.
Fix 5. Unplug External Devices
External devices connected to your computer may use drivers that are incompatible with the system, causing the update KB5043145 to fail. Therefore, before performing a Windows update, we recommend disconnecting all external devices to reduce the impact of potential conflicts.
MiniTool Power Data Recovery FreeClick to Download100%Clean & Safe
Bottom Line
KB5043145 failed to install? How can you get rid of this issue and download this update successfully? Now you should have a clear understanding.
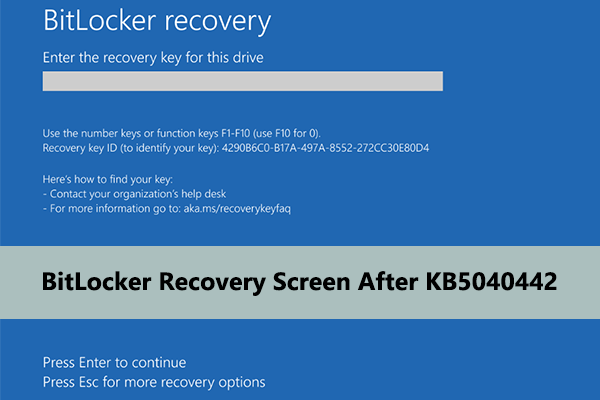
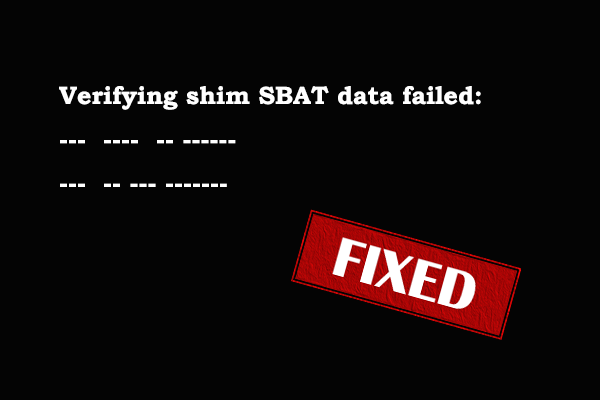
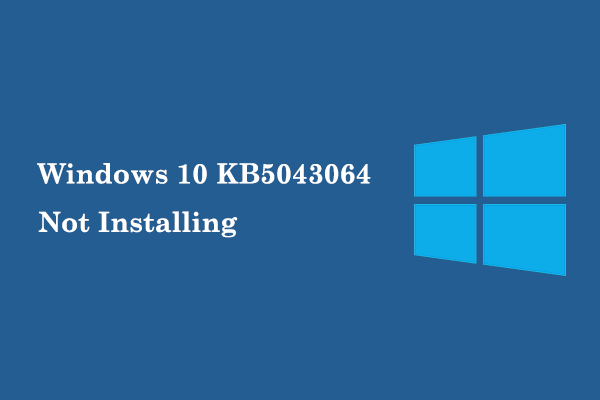
User Comments :