You may encounter the “Logitech gaming software not detecting mouse” issue, which causes inconvenience. How to fix this issue on your PC? Don't worry. This post from MiniTool has summarized some top solutions.
When you try to use Logitech, you may encounter many issues such as Logitech wireless mouse is not working, Logitech Speakers not working, Logitech G Hub not installing or not working, etc. Here is another issue – Logitech gaming software not detecting mouse.
Way 1: Launch Logitech Gaming Software As Administrator
Lack of administrator permissions is also a common reason for the “Logitech gaming software not detecting mouse” issue. So, you can try launching the executable of this gaming software with administrator privileges. Here’s what you should do:
Step 1: Locate the installation folder of Logitech Gaming Software in File Explorer. By default, it is saved in C:\Program Files (x86)\Logitech Gaming Software.
Step 2: Right-click the executable file and choose Properties.
Step 3: Switch to the Compatibility tab and check Run this program as an administrator. Click Apply and OK to save changes.
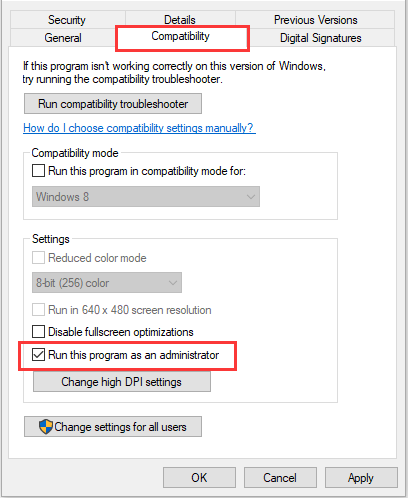
Way 2: Change USB Port
Sometimes, the “Logitech G Hub not detecting” issue is associated with the USB port that you used to connect the receiver. You can try connecting the receiver to other USB slots on your computer.
After unplugging the receiver from the USB port and plugging it to another USB port, you can check if helps to fix the Logitech G Hub not detecting mouse issue. You’d better try two different USB ports on your computer.
If you are still unable to get rid of the “Logitech gaming software not detecting mouse” issue on Windows 10 after trying all USB slots, you need to move down to the next solution.
Way 3: Update Your Mouse Driver
The outdated, broken, or incompatible driver sometimes comes with the “Logitech gaming software not detecting mouse” error. To fix the problem, you can update your mouse driver.
Step 1: Open the Run window by pressing Win + R, and then input devmgmt.msc in the dialogue box to launch Device Manager.
Step 2: Double-click Mice and other pointing devices to expand it.
Step 3: Right-click your mouse driver and select Update driver.
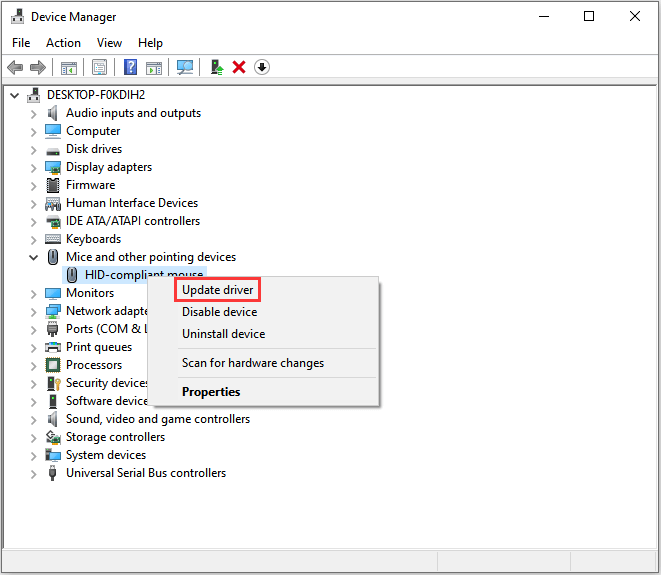
Step 4: Select Search automatically for updated driver software option in the pop-up window.
Then Windows will search your computer and the Internet for the latest mouse driver software.
Way 4: Clean Reinstall Logitech G Hub
If you are facing Logitech G hub not detecting on your computer, perhaps the installation is corrupted and you might need to perform a clean installation for this gaming software.
To clean reinstall the software, you need to unplug all the Logitech peripherals, back up your profile data, and completely uninstall the Logitech G Hub. Then, visit the official download page of Logitech G Hub to download the latest version and properly install it according to the given instructions. After that, the software should be able to work fine again.
You can also try the following methods:
- Replace the mouse battery
- Check the Bluetooth pairing
- Clean Your Mouse
Final Words
To sum up, from this post, you can know how to fix the “Logitech gaming software not detecting mouse” issue. If you encounter the same issue, you can try the methods mentioned above.
User Comments :