What is Microsoft Teredo Tunneling Adapter? Is it not working on your Windows 10 PC? Now, you can learn much information about this adapter driver and know how to fix this problem in 3 cases from this post written by MiniTool. Just try these methods below based on your situation.
What Is Microsoft Teredo Tunneling Adapter
In a word, it is software that enables your PC to work with both IPv4 and IPv6. This adapter can act as a translator to interpret these two different IP address schemas, making you access the website you want no matter your PC has an IPv4 or IPv6 address.
Now, let’s see a simple explanation.
IPv4 (with the format similar to 192.168.1.1), an IP protocol, assigns a computer with a unique address. It is an identity that can be used to communicate with the world over the Internet. Most persons are on the IPv4 technology.
However, as there are more and more persons and less and less available IPv4 addresses, IPv6, Internet Protocol Version 6 (with the format similar to 2001:DB8:0:0:8:0:417A) appears. It brings an uncountable number of addresses.
When a computer is only using IPV4, the Internet connection runs smoothly. But with IPv6 added in, the network connection problem appears. To get rid of this situation, Teredo Tunneling appears. As a translator, it translates IPv4 to IPv6 and vice-versa.
See a related article: How to Fix the IPv6 Connectivity No Network Access Error
Microsoft Teredo Tunneling Adapter Not Working
This adapter is so important, but it is not always working well. Here are three common cases:
- Microsoft Teredo Tunneling Adapter missing Windows 10
- A yellow exclamation mark is next to the driver
- Code 10 error happens on this adapter
In the following paragraphs, we will show you some fixes based on these 3 situations.
Part 1: Microsoft Teredo Tunneling Adapter Missing Windows 10
If you don’t have this adapter or you have one but encounter the issue of Teredo not in Device Manager, what should you do? Follow these methods.
Fix 1: Install the Teredo Adapter Manually
When you find Microsoft Teredo Tunneling Adapter isn’t in Device Manager, manually install it to see if it presents.
Step 1: Press Win + R to get the Run window, input devmgmt.msc and click OK.
Step 2: In Device Manager, click Network adapters and choose Action > Add legacy hardware.
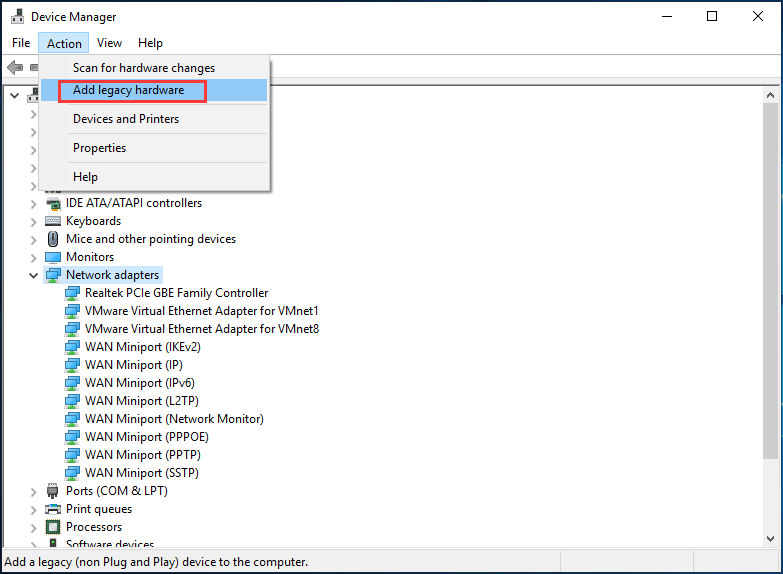
Step 3: Click Next three times.
Step 4: Click Network adapters and click Next.
Step 5: Click Microsoft and choose Microsoft Teredo Tunneling Adapter.
Step 6: Finish all the operations depending on the wizards on the screen.
Sometimes you encounter Microsoft Teredo Tunneling Adapter not in legacy hardware. To fix Microsoft Teredo Tunneling Adapter missing, move on to other methods.
Fix 2: Re-enable the Teredo adapter
Step 1: Run Command Prompt (CMD) as administrator.
Step 2: Type netsh interface Teredo set state disable in the CMD window and press Enter.
Step 3: Reboot your computer and run CMD again.
Step 4: Type netsh interface Teredo set state type=default and press Enter.
Step 5: In Device Manager, click View > Show hidden devices.
Step 6: Go to Network adapters to see if the adapter is there. If you cannot see the adapter, try the next method.
Fix 3: Check If Teredo Adapter Is Disabled in Registry’s Setting
Sometimes some programs alert your network settings to disable this adapter, so you can have a check by following the guide:
Step 1: Open CMD with admin rights.
Step 2: Type reg query HKLM\System\CurrentControlSet\Services\iphlpsvc\Teredo and press Enter to see if the output includes Type REG_DWORD 0x4.
- If yes, the adapter is disabled and you need to use netsh interface Teredo set state type=default to enable it.
- If not, go to step 3.
Step 3: Type reg query HKLM\System\CurrentControlSet\Services\TcpIp6\Parameters and press Enter.
- If the output line is not 0x0, type reg add HKLM\System\CurrentControlSet\Services\Tcpip6\Parameters /v DisabledComponents /t REG_DWORD /d 0x0 and press Enter.
- If the value is 0x0, move on to the next step.
Step 4: Return to Device Manager and see if it is there.
Part 2: A Yellow Exclamation Mark Is Next to Microsoft Teredo Tunneling Adapter
Sometimes Microsoft Teredo Tunneling Adapter has a driver problem, for example, a yellow mark is next to it. What to do if you meet this case? Follow these steps to edit the Registry to fix it.
Step 1: Open Registry Editor by the search bar.
Step 2: Navigate to this path: HKEY_LOCAL_MACHINE\SYSTEM\CurrentControlSet\Services\Tcpip6\Parameters.
Step 3: Right-click Disabled Components to choose Modify and change its value to 0.
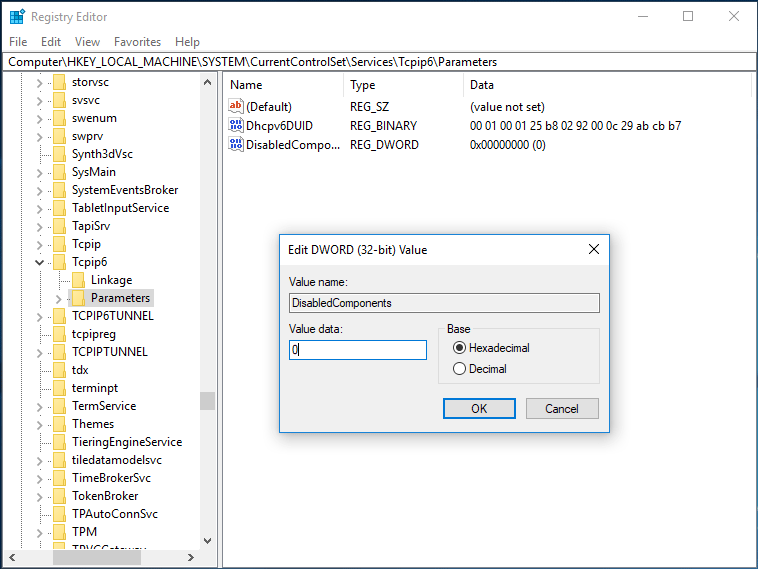
Step 4: Reboot your PC to see if the adapter can work well.
Part 3: Code 10 on Teredo Tunneling Adapter
Code 10 error usually happens on many devices and Microsoft Teredo Tunneling Adapter is not an exception. To fix this issue, you can refer to this post – 10 Best & Easy Fixes for This Device Cannot Start. (Code 10).
Bottom Line
In this post, we show you what Teredo Tunneling Adapter is and three cases of the adapter not working. Just try to fix your problem by following these methods above when you have one of these situations.
User Comments :