Google Photos shares 15GB of free data storage space with other Google services like Google Drive, Gmail, etc. You can save files with original or compressed quality. Additionally, this service can analyze photos with visual features and subjects; thus, you can search for photos according to People, Places, Things, and Faces (on the computer version). When the storage is going to fill, you can move photos from Google Photos to an SD card, USB drive, or other devices to free up storage and ensure the accessibility of old files.
Can you successfully move Google photos to an SD card? The answer is definitely yes. Here are two simple methods for you to choose from.
Way 1. Manually Download and Upload
If you just need to move a few pictures to your SD card, this solution can be your first choice. Refer to the following steps.
Step 1: Go to Google Photos on your browser.
Step 2: Look through the photo list and add checkmarks on the top left corner. Then, click on the three dots icon to choose Download.
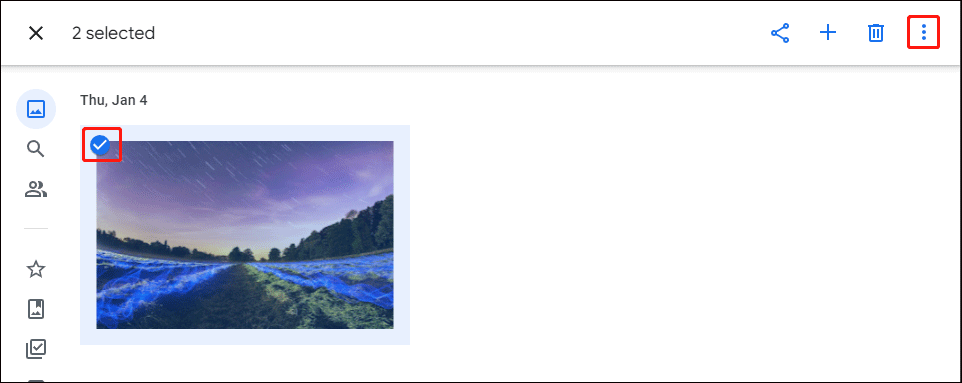
Step 3: Wait for the download process to complete. You need to extract photos from the zipped files and drag and drop them to the SD card.
Way 2: Use Google Takeout
If you need to move all your photos from Google Photos, it will take a long time to use the first method. Google Takeout can significantly improve efficiency within a few steps.
Step 1: Sign in to Google Takeout on the website.
Step 2: Click on the Deselect all button in the first section, then scroll down to find and select Google Photos.
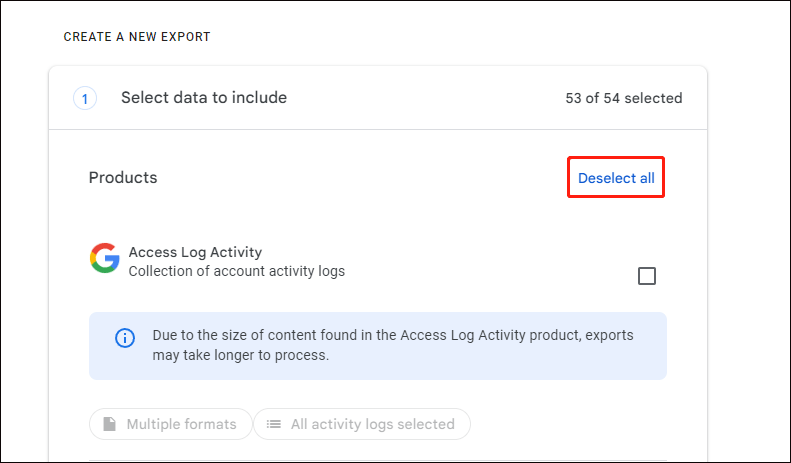
Step 3: At the bottom of the first section, click Next step.
Step 4: You need to choose Destination, Frequency, and File type & size in this section. You are suggested to keep the Send download link via email choice in the Destination section. Please note that if you choose Add to Drive, all photos will be downloaded to Google Drive.
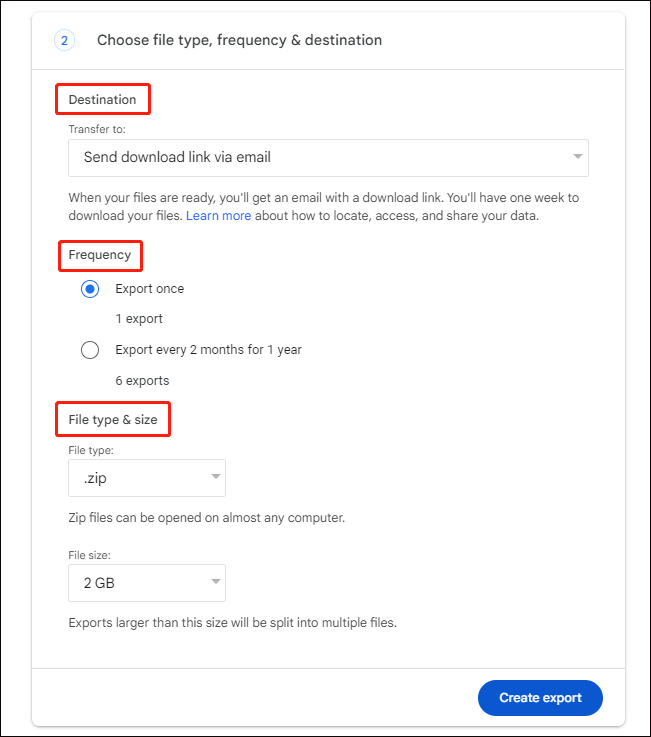
Step 5: Click Create export to start the export process.
Step 6: Then, you can go to Gmail to download the archive and move it to your SD card.
Protect Files When Transferring Between Different Devices
Data loss happens in various scenarios, including in the file transfer process. You need to check the files after the moving process. If there are files lost, don’t worry since you can recover files with the assistance of a reliable data recovery service, like MiniTool Power Data Recovery.
This free file recovery software is able to recover photos, videos, documents, audio files, and other types of files with different formats. You can get MiniTool Power Data Recovery Free first to scan the drive to see whether your wanted files can be found. If yes, you can run this free edition to restore up to 1GB of files without any charge.
Furthermore, to improve your data recovery experience and ensure a better recovery result, you can use features like Filter, Type, Search, and Preview to find files and verify their content.
MiniTool Power Data Recovery FreeClick to Download100%Clean & Safe
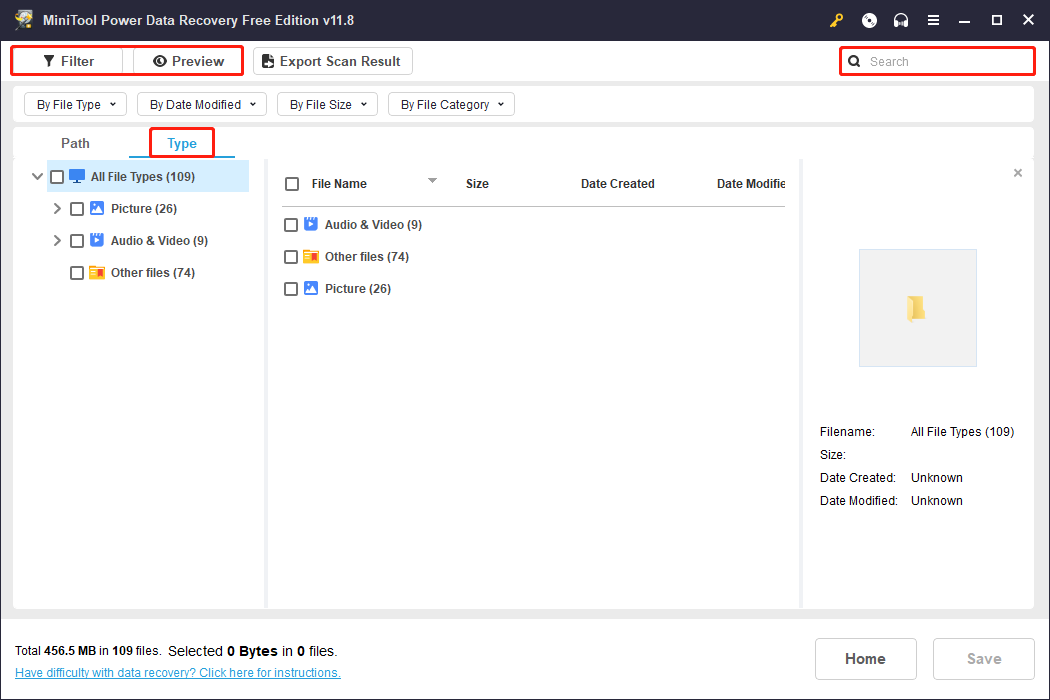
Final Words
This is all about how to move photos from Google Photos to an SD card. You can choose to manually download and upload files or move pictures to an SD card by using Google Takeout. Hope you can get useful information from this post.
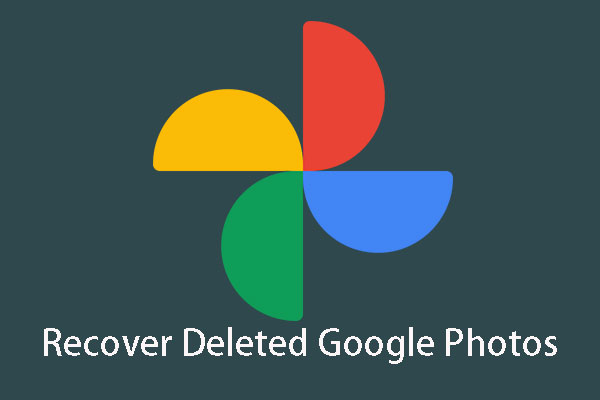
User Comments :