Windows allows you to configure some settings according to your preference. Pinning programs to the taskbar gives easy access to these applications. However, too many programs will make your taskbar cluttered. Some of you may want to prevent pinning programs to the taskbar; thus, you can read this passage to find ways.
MiniTool Power Data Recovery FreeClick to Download100%Clean & Safe
How to Prevent Pinning Programs to the Taskbar
Way 1: Disable Pinning Programs to the Taskbar with Local Group Policy Editor
Local Group Policy Editor can be used to change some computer settings and resolve issues. However, the Local Group Policy Editor is not available in the Windows Home version. If you are using the Professional, Enterprise, and Education editions, read the following steps to change settings.
Step 1: Press Win + R to open the Run window.
Step 2: Type gpedit.msc into the text box and hit Enter to open the window.
Step 3: Navigate to User Configuration > Administrative Templates > Start Menu and Taskbar.
Step 4: On the right pane, scroll down to find and double-click on the Do not allow pinning programs to the Taskbar policy.
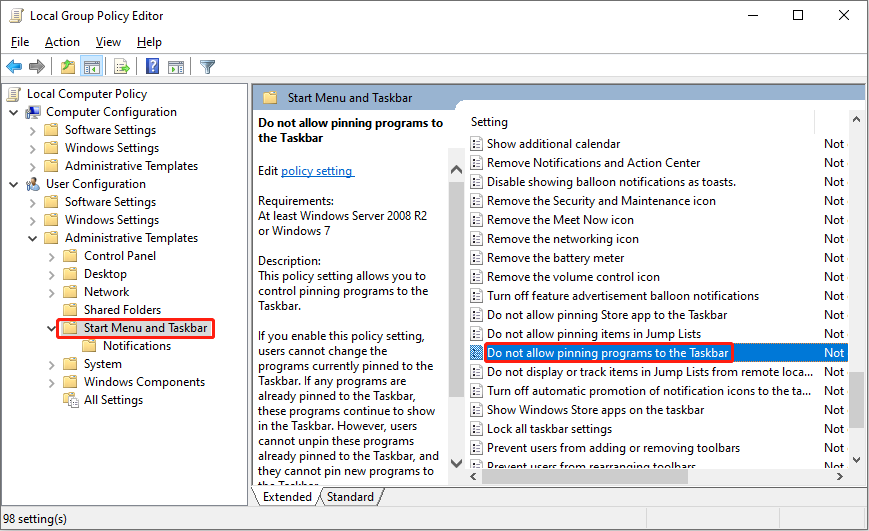
Step 5: Select Enable in the prompt window and choose Apply > OK to confirm your choice.
Way 2: Permanently Unpinned Programs to the Taskbar Using Windows Registry
You can also tweak Registry Editor to change settings. But please be careful when you modify the registry keys. Windows Registry contains important information about computer software and firmware, which ensures the stable performance of your computer. Any changes you make in the Windows Registry will be directly implemented to your PC.
You can back up the registry key before you make changes. If, unfortunately, your computer encounters problems after changing, you can import the backup to revert to the previous status.
Step 1: Press Win + R and type regedit in the box.
Step 2: Press Enter to open the Registry Editor window.
Step 3: Shift to the HKEY_CURRENT_USER > SOFTWARE > Policies > Microsoft > Windows > Explorer.
Step 4: Right-click on the right pane and choose New > DWORD (32-bit) Value to create a new subkey.
Step 5: Rename this key as NoPinningToTaskbar.
Step 6: Double-click on the new subkey, change the Value data to 1 in the popup window, and click OK to save the change.
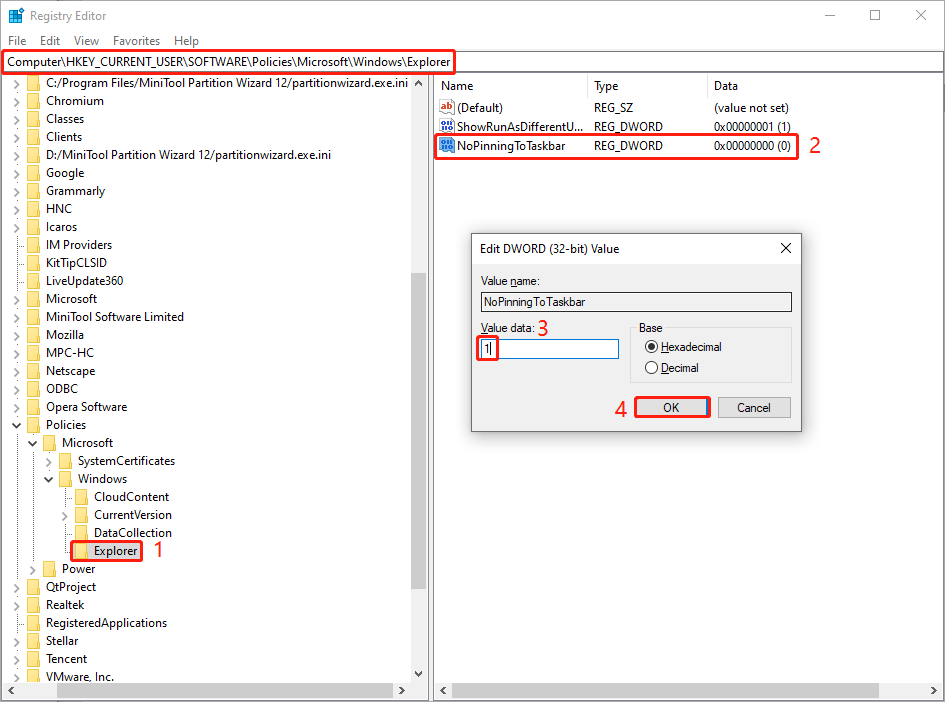
After these settings, you should restart your computer to fully apply the change. You can check whether you disable pinning programs to the taskbar successfully.
How to Pin Programs to the Taskbar
If you want to pin applications to the taskbar, here is the easiest method for you.
Step 1: Press Win + E to open File Explorer.
Step 2: Find the EXE file of the program/application and right-click on it.
Step 3: You can find and select the Pin to taskbar option from the context menu.
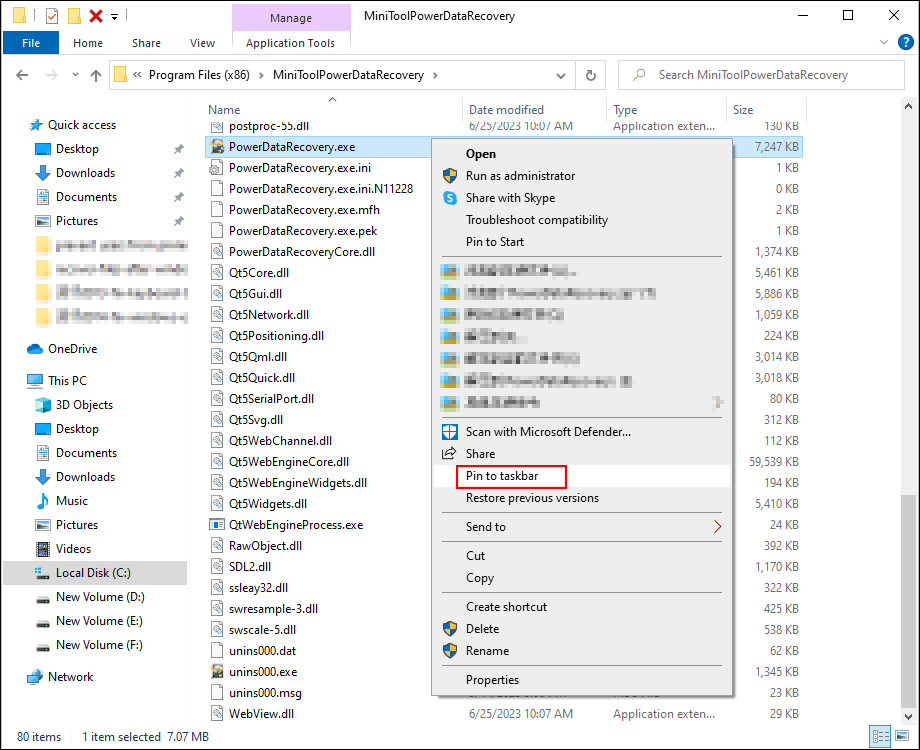
If you want to learn more methods to pin shortcuts to the taskbar, you can read this post: How to Pin Shortcuts to the Taskbar on Windows 10? (10 Ways).
Final Words
This is all about how to prevent pinning programs to the taskbar. You can try the two methods to configure the computer settings by yourself. If you have any problems with using MiniTool software, feel free to let us know via [email protected].
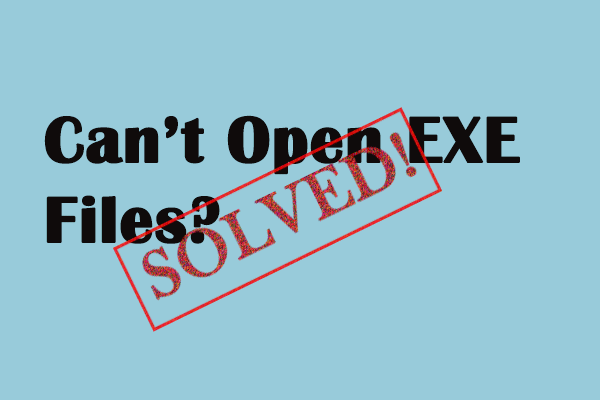
User Comments :