How to schedule your PC to turn on automatically? Learn the top skills to set your PC and Mac to boot at a certain time every day. For more skills on computer tips and tricks, feel free to visit the homepage of MiniTool.
This is a guest post by Brendan Hesse
In the rush to join an online meeting, or to start work, to log-in to mark your attendance or to send an urgent document – we wish we had our PC switched on – ready – booted for us to jump on it and start working!
Alas! That is not the case though. In addition, we spend, rather waste a few minutes and high adrenal rush until our system starts and is ready to be used.
Though a slight intelligence in how we use our PCs can help big!
So that it is up and running on its own every day for you to start work without a second of delay!
The first step is to define the time when you want your computer or laptop to switch on, configure, and be ready for you to start work.
However, remember not to leave your PC on 24/7. It affects PC’s health.
Steps to Schedule your PC to switch on Automatically
Here are simple steps that you are required to be followed to auto-start your PC to turn on a computer without the power button every day, at the same time.
#Option1 All Mac or Windows PC have the ability to schedule it to power on at a set time each day.
Here is an Apple support write-up about this.
It’s a quick way to get your day going even while you are making coffee or lying in bed for a few extra minutes, or simply invest those few minutes in improvising business each day! So just legit run whatever errands you prefer instead of sitting at your desk, waiting for your desktop or laptop to boot up.
While this beneficial feature proves convenient for supported systems, you should make sure to disable automatic startup when on a holiday or events that refrain the need to use a PC.
Check here the steps to disable the automatic startup.
#Option2 Specifically for Windows, you are going to have to fuss around with your System’s BIOS to take advantage of this unique feature — and as there are so many different system manufacturers and motherboard makers, it’s likely that you would not have the option at all.
#Option3 Perhaps on my system, the remotely turn on computer feature is buried in my BIOS’ Advanced Settings menu, under an “APM Configuration menu” — better known as “Advanced Power Management”.
#Option4 When I enable “Power On By RTC” (“Real-Time Clock”), I command my system to start up at a specific time each day or on any interval of days according to my preference.
Here is how the screen looks:
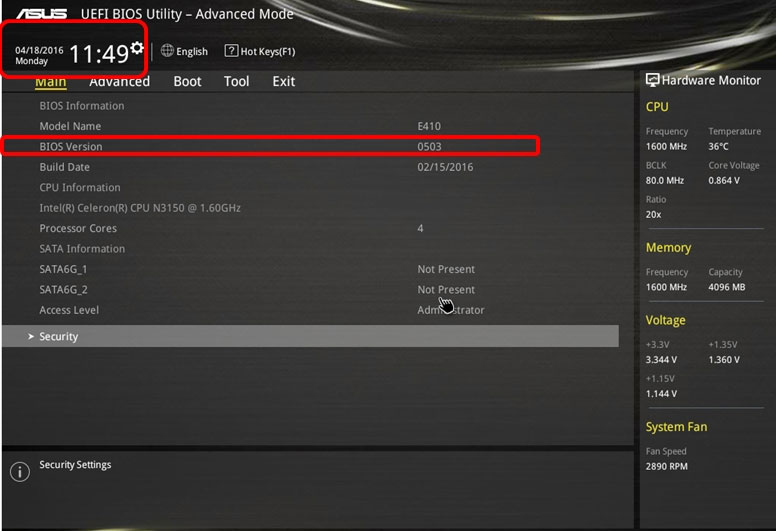
If your BIOS supports this setting, you will find it under the power management menu. It will either be named as “RTC,” or have a different generic description, such as “Auto-On Time”.
You’ll have to do some digging, but it’s worth exploring if you can get hands-on.
Scheduled startup isn’t responding with Windows 10?
If you are trying to schedule a startup via your BIOS on a system that runs on Windows 10, you will need to disable the “Fast Startup” option first. When enabled, that option puts your system in a hibernation state when you power it down rather than performing a regular shut down.
Personally, Fast Startup commands should be turned off anyway, especially if your computer is speedy and it does not cost your time.
Check out the pros and cons of a fast startup command.
Another way to command your PC to auto start.
If powering on your PC by a schedule is not working for you, you can check to see if this option is enabled by visiting –
Control Panel → Power Boot Options → “Select what the power buttons do.” Once there, uncheck the “fast startup” option.
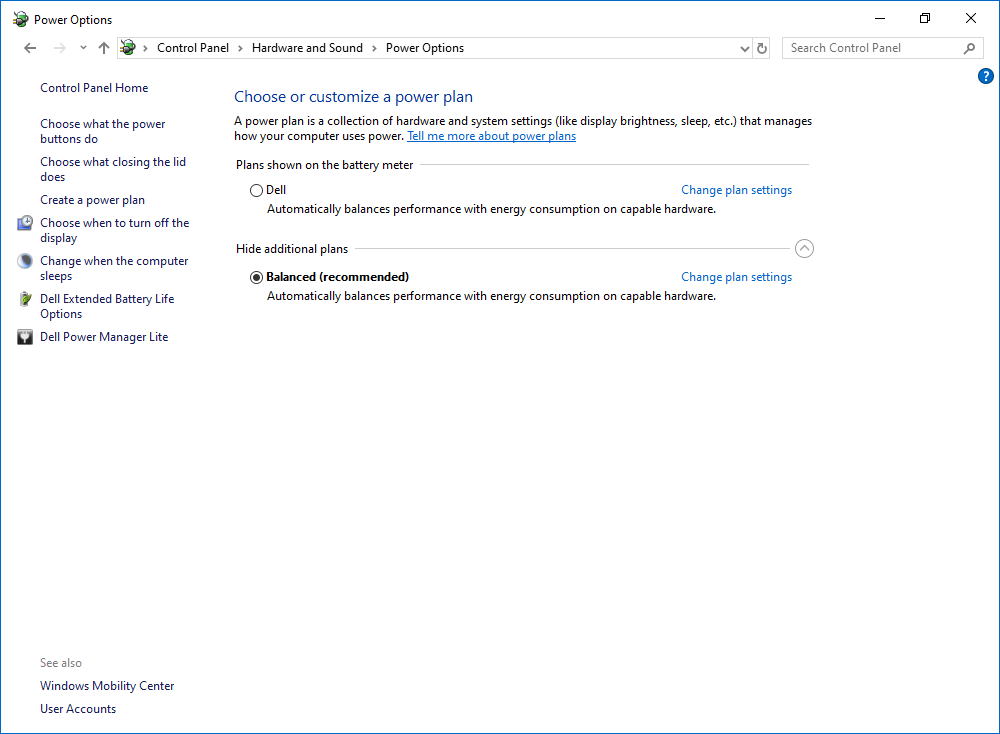
For a Mac user, this is smooth to set up: just visit
System Preferences → Energy Saver (or Battery, depending upon your model), where you’ll then use the Schedule option to set a wake-time for your system.
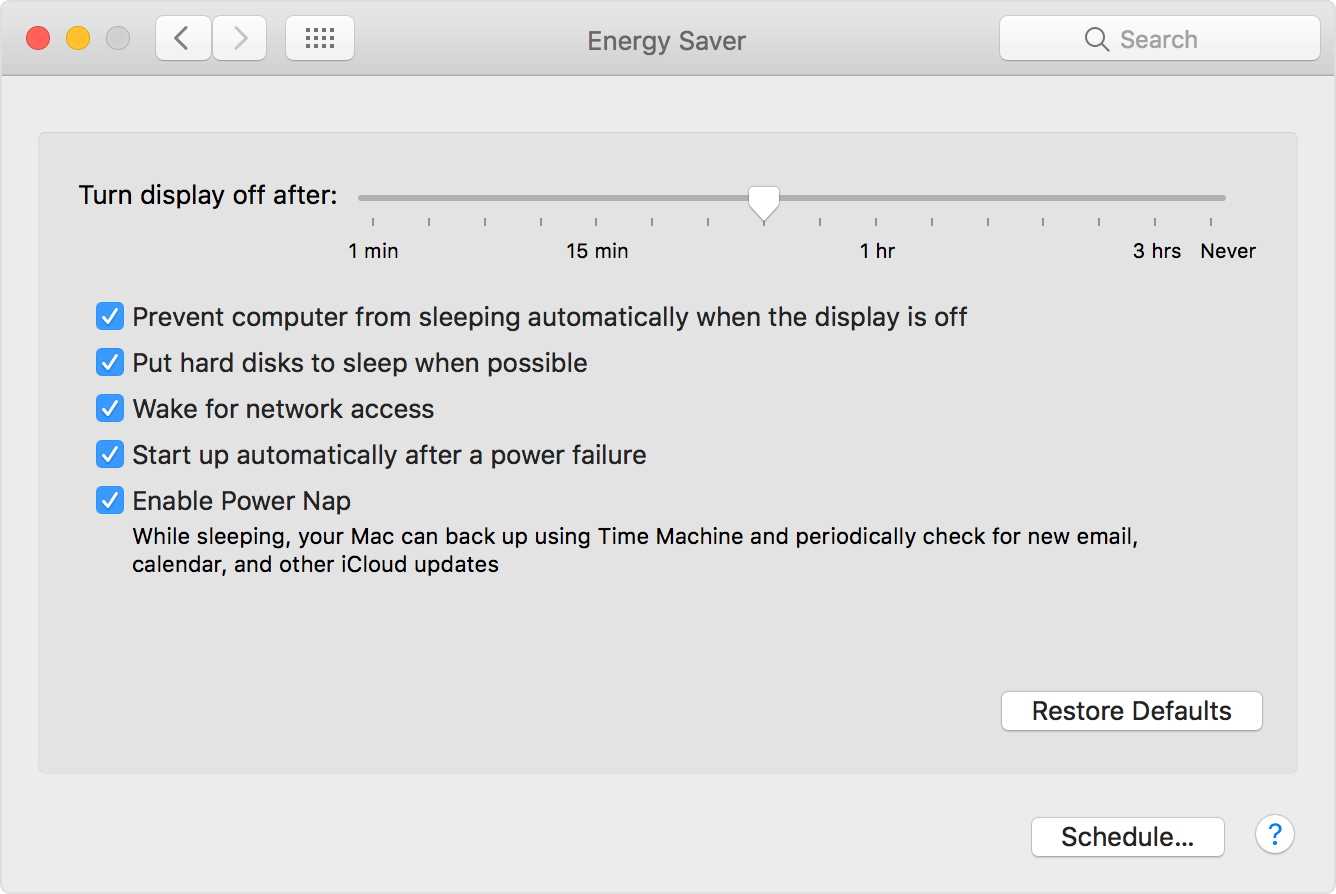
Every BIOS has more or less different settings. There may be a possibility that your BIOS may not support an Auto Start function. Check with your manufacturer to see if firmware upgrades are available for your system.
- Dell computers usually use the “F2” key to boot.
- Gateway computers typically use the “F1” or “F2” key to start.
- HP computers use the “F10” key; on some machines, the “F1” key works to enter the system.
Keep in mind, that if your BIOS doesn’t point out any of those phrases then undoubtedly your machine lacks the hardware characteristic. So you need to have the right hardware in place or just manage to start it ‘manually every time’.
Here are some tips and tricks to ensure your PC starts faster every time.
So go ahead and try out these steps and write back to us via the comment section below to tell us how well it is working for you. Let us know if there are any questions.
User Comments :