Many Android phone users report that they receive the “security policy prevents use of camera” message when they try to open the Camera. The issue is mainly reported on Samsung mobiles. The following are some possible reasons for the issue:
- Disabled phone sensors
- Interference with the third-party app
- Corrupt cache data of the Camera
- Improper configuration of the Camera or phone’s settings
Next, we will introduce 9 fixes for you to remove security policy prevents use of camera on Samsung.
Fix 1: Restart the Phone Without SIM/SD Card
First, you can try to restart the phone without SIM and SD card. Here is how to do that:
- Power off the phone and remove the SIM/SD card from the phone.
- Now, charge the phone.
- Once fully charged, power on the phone without SIM/SD card.
- Check, if the Camera work normally. If not, check if powering off the phone, only re-inserting the SIM (not the SD card), and powering on the phone.
Fix 2: Clear Cache and Data
The “security policy prevents use of camera Samsung” issue can be caused by the corrupted cache and data of the camera app, phone app, or security device. Thus, you can try to clear the cache and data.
Clear Cache and Data of Camera:
- Open Settings > Apps. Find the Camera app.
- Then tap on the Force Stop button.
- Now open Storage and tap the camera’s Clear Cache button.
- Then tap on the Clear Data button. Then, relaunch the Camera app.
- If that did not work, clear the cache/data of Camera and open Settings > Apps > Camera.
- Now disable the Camera and restart your phone.
- Upon restart, enable the Camera and check if the security policy issue is resolved.
Clear the Cache and Data of the Device Security:
- Open Settings and tap on 3 vertical ellipses.
- Now select Show System and find Device Security.
- Open Device Security and open its storage.
- Now tap the Clear Cache button of the Device Security and then tap Clear Data.
Fix 3: Disable and Enable the Phone’s Sensors
To fix the “security policy prevents use of camera” issue, you can disable the phone’s sensors.
- Swipe down (or up) on the phone’s screen to open the Quick Settings menu and check if the Sensors Off option is shown.
- Then, disabling and enabling Sensors Off.
- If the sensors option is not shown in the Quick Settings menu, enable the developer options on the phone and launch the phone’s Settings.
- Now select Developer Options and open Quick Settings Developer Tiles.
- Then enable the Sensors Off option and restart your phone.
Fix 4: Reset Camera Settings
- Open Camera application > go to its Settings.
- Then, scroll down& tap Reset Settings.
- Finally, confirm to reset the camera settings.
- After that, re-launch a camera and see if a security policy issue is solved.
Fix 5: Use Your Phone in Safe Mode
You hab better reboot your phone to Safe Mode. Press the Power button for a while to turn your Android device off. Press and hold the Power button to reboot the device. When you see the start-up screen, you need to press and hold the Volume down button as soon as possible. You can release the button when you see your Android device starts in Safe Mode.
Fix 6: Disable the Camera App in the Secure Wi-Fi Feature
- Open Settings and open Connections.
- Now select the Wi-Fi connection and tap Advanced
- Now open Secure Wi-Fi and select Apps.
- Then uncheck the Camera or Camera-related apps and then restart your phone.
Fix 7: Reset Phone to Factory Defaults
- Open Settings and open Back-Up & Reset.
- Now select Reset Settings and then confirm to Reset Settings.
- Then tap Reset to reset the phone’s settings to the defaults and afterward, check if the camera’s security policy issue is resolved.
Fix 8: Update the System
The last method for you to fix the “security policy prevents use of camera” issue is to update the Android system. Go to Settings > System > System update. Check whether there is an available Android update. If yes, you can follow the on-screen guide to update the Android system to the latest version.
Tip: If you want to find a tool to help you back up Windows computer, you can try the free and professional backup tool - MiniTool ShadowMaker to do that. It supports various operating systems including Windows 11, Windows 10, Windows 7, Windows Server, etc.
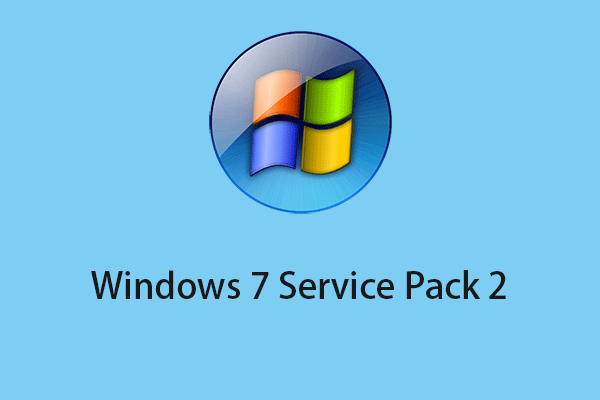
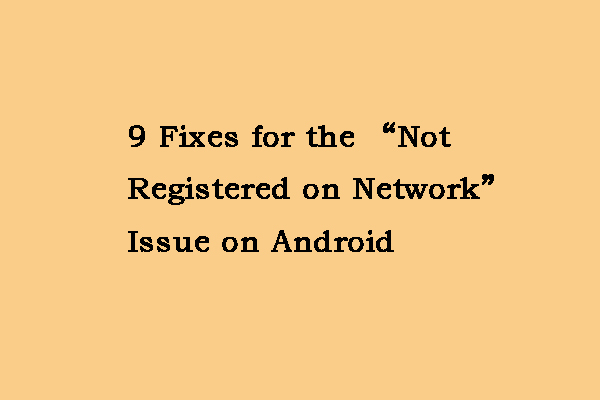
User Comments :