If you want to run Android apps on your Windows 11 PC now, you can take measures to sideload Android apps on Windows 11 – use Windows Subsystem for Android and ADB. How to sideload Android app APKs on Windows 11? Read this post and you can find a detailed guide from MiniTool.
On October 5, 2021, Microsoft was originally supposed to release Android Subsystem for Windows 11. But this company needs more time to test it to let it stable. Currently, Microsoft has released Android app support to Insiders – only can be used by American testers.
If you don’t join the Windows Beta channel, how can you run Android apps on Windows 11? You can sideload Android apps via APK files. Let’s go to see the guide below.
How to Sideload Android Apps on Windows 11
Step 1: Windows Subsystem for Android Download and Install in Windows 11
- Download the Windows Subsystem for Android (WSA) Msixbundle package via this link.
- Search for PowerShell, choose Windows PowerShell, and choose Run as administrator.
- Navigate to the MSIX package, right-click on the downloaded file and choose Copy as path to save it on the clipboard.
- Go back to the PowerShell window, type Add-AppPackage -path <path of file> and press Enter. Replace the file path in the command.
- Wait some time and then Windows Subsystem for Android will be installed on your Windows 11 PC.
Step 2: Find the IP Address of Windows Subsystem for Android
- First, open Windows Subsystem for Android in Windows 11 via the search box.
- In the WSA settings, turn on Developer mode.
- Click Refresh next to IP address to show the IP. If the IP is still not showing up, click Manage developer settings, go to Developer options, and tap on Wireless debugging. Then, note down the IP address.

Step 3: Download SDK Platform Tools
1. Go to this page and click Download SDK Platform-Tools for Windows.
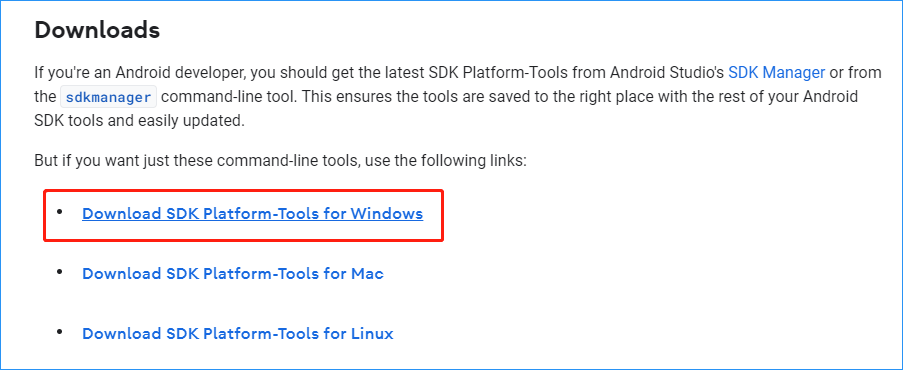
2. Accept terms and conditions and click Download Android SDK Platform-Tools for Windows.
3. Right-click the downloaded file (ZIP) and choose Extract All.
4. Choose a path to save all the files.
Step 4: Connect to Windows Subsystem for Android Through ADB
- In the Android SDK Platform-Tools folder, go to the address bar, type cmd and press Enter to open Command Prompt.
- Type adb connect IP_address and press Enter. Note that the IP address should the one you have noted down before.
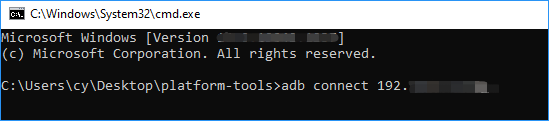
Step 5: Sideload Android Apps on Windows 11
To sideload any Android app on Your Windows 11 PC, you can go to download Android Windows 11 APK files from the Internet. For example, you want to sideload Snapchat, you can search for Snapchat APK for android download and click one link to get the APK file.
Save the APK file to the SDK Platform-Tools folder, go back to the CMD window, type the adb install apk-file-name.apk command, and press Enter. The file name of the APK should be actual.
After finishing all the operations, you can run the Android app from the Start menu like any other native apps in Windows.
Final Words
That’s all the steps to sideload Android apps on Windows 11. If you want to sideload Android app APKs on Windows 11 now, follow these steps above to easily perform this task. If you have any ideas, leave a comment below to tell us.
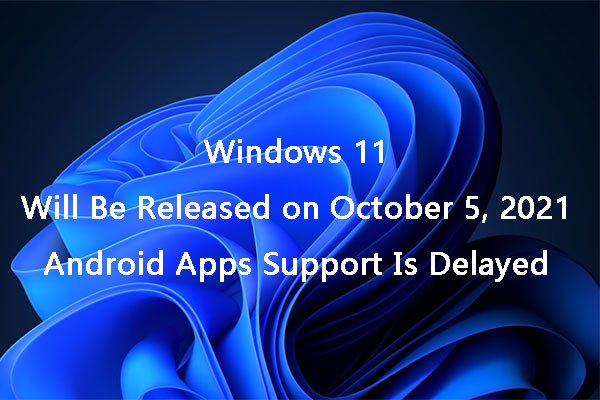
User Comments :