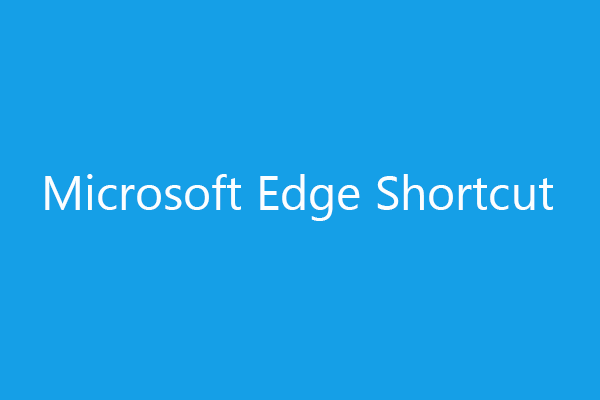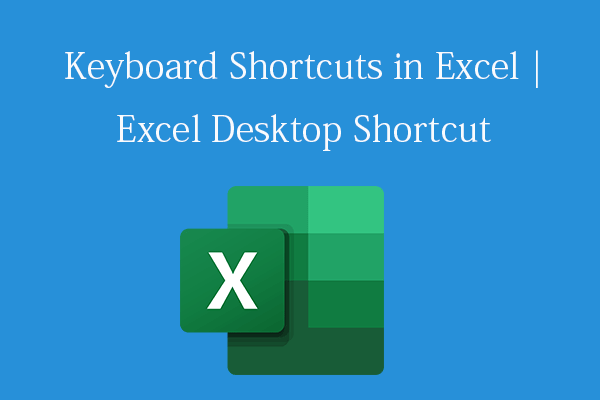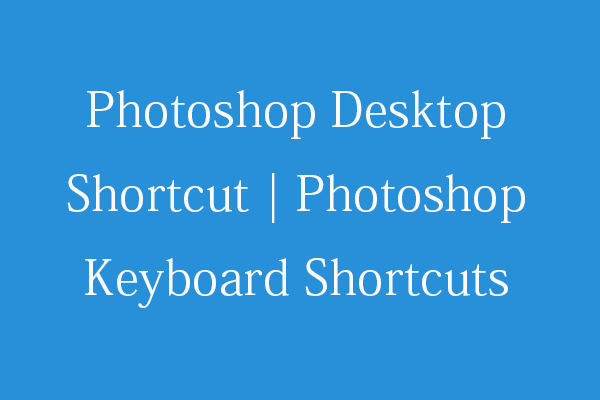This post teaches you how to use the Windows 10 snipping tool shortcut to fast take screenshots on Windows 10. Check the list of 31 snipping tool shortcuts for Windows 10. If you lost some files or mistakenly deleted some files on Windows 10 computer, you can use MiniTool Power Data Recovery to easily recover them.
You may not know that Windows 10 has a built-in free Snipping Tool allowing to capture screenshots in Windows 10 with ease. By using the snipping tool shortcut in Windows 10, you can make screenshot capturing process much quicker.
You can check the list below for the 40+ useful Windows 10 Snipping Tool and Snip & Sketch shortcuts and their functions.
Tip: Both Snipping Tool and Snip & Sketch on Windows 10 let you take screenshots of computer screen, and you also can capture a part of the screen as you wish. The Snip & Sketch is an updated screen capture tool introduced from Windows 10 1809 Update, as a replace for old Windows 10 Snipping Tool. If you can’t find the Snip & Sketch tool on your Windows 10 computer, you can get it from Windows Store.
Related: How to Record Screen and Audio for Free Windows 10.
Open Windows 10 Snipping Tool with Shortcut
To open the snipping tool on Windows 10, generally you can click Start menu, type snipping tool, and click Snipping Tool app to open it.
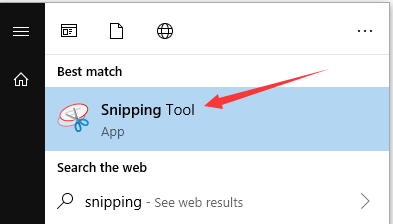
If you want to quickly access it every time, you can create a desktop shortcut and hotkey for the Snipping Tool.
Snipping Tool location in Windows 10: C:\ProgramData\Microsoft\Windows\Start Menu\Programs\Windows Accessories\Snipping Tool.
Related article: How to Record Gameplay on PC | Game Recording Software.
To create a desktop shortcut for Snipping Tool:
- You can right-click the blank area on computer desktop and click New -> Shortcut.
- In Create Shortcut window, you can type exe, and click Next to name the shortcut as Snipping Tool to create a desktop shortcut for Windows 10 Snipping Tool.
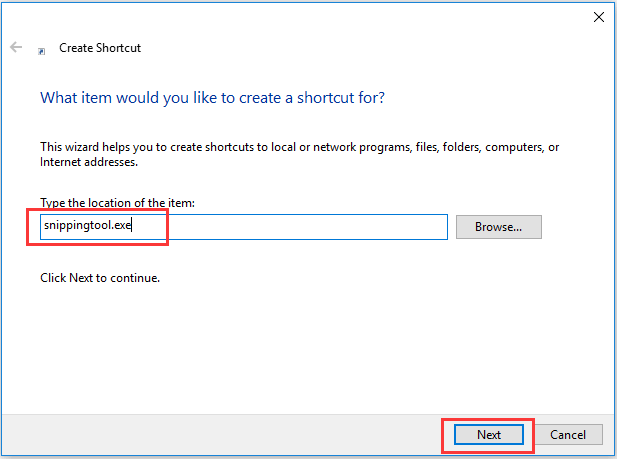
To create a keyboard hotkey for Snipping Tool:
- Find the Snipping Tool by going to the location listed above.
- Right-click Snipping Tool application and select Properties.
- Under Shortcut tab, you can set a shortcut key for Snipping Tool, e.g. F5.
31 Snipping Tool Shortcuts to Capture Screenshots on Windows 10
After you open Snipping Tool on Windows 10, you can use the 31 Snipping Tool shortcuts to fast take screenshots on Windows 10 computer.
Snipping Tool Shortcuts:
Alt + M: Select a screen capture mode. You can use the Up and Down arrow keys to select the preferred mode. Snipping Tool offers 4 modes: Free-form snip, Rectangular tool, Window snip, Full-screen snip.
Alt + N/Ctrl + N: Start a new screenshot in the same mode as last one.
Alt + D: Delay the screenshot by 1-5 seconds.
Ctrl + S: Save the screenshot.
Esc: Cancel the snipping.
Ctrl + C: Copy the screenshot to clipboard.
Ctrl + P: Print the screenshot.
Ctrl + E: Edit the screenshot in Paint 3D.
Alt + F: Open File menu.
Alt + F, then press T, E: Send the screenshot as an email in Outlook.
Alt + F, then press T, A: Send the screenshot as an attachment in an email in Outlook.
Alt + T, then press P: Open Pen menu. You can then press letter key on the keyboard to select preferred color pen, e.g. press R to select Red Pen, B to select Blue Pen, L to select Black Pen, P to select Custom Pen.
Alt + T, then press T: Select Highlighter tool.
Alt + T, then press E: Select Eraser tool.
Alt + T, then press O: Open Snipping Tool Options.
F1: Open Snipping Tool Help.
Related: Top 10 Free Webcam Recorders to Record Video from Webcam.
Snip & Sketch Keyboard Shortcuts:
Shift + Windows + S: Open Snip & Sketch screenshot bar.
Alt + N: Start a new snipping.
Ctrl + O: Open a screenshot for editing.
Ctrl + P: Print the screen capture.
Ctrl + Z: Undo the editing. (Related: Undo and Redo Shortcut)
Ctrl + Y: Redo the editing.
Ctrl + B: Open Ballpoint pen tool.
Ctrl + C: Open Pencil tool.
Ctrl + H: Open Highlighter tool.
Ctrl + E: Open Eraser tool.
Ctrl + R: Open Crop tool.
Ctrl + Z: Open Zoom tool.
Ctrl + S: Save the screen capture.
Ctrl + C: Copy the screenshot.
Ctrl + A: Share screenshot.
Wrap Things Up
This post introduces the useful Windows 10 snipping tool shortcuts. You can use them to make the screen capturing on Windows 10 more efficient.
Related: 6 Best Free Screen Recorders Windows 10 | How to Screen Record.