When your USB transfer speed is extremely slow in Windows 10/8/7, you may feel very annoyed if you need to transfer a large size of files. Then, here comes the question – how to transfer files from PC to flash drive faster or from USB drive to PC. Actually, it’s easy to speed up USB transfer; just read this post from MiniTool to know much information.
USB Transfer Speed Slow
USB drives are commonly used on your computers to transfer files such as photos, videos, documents, etc. If you are transferring a large amount of data, the transfer speed is very important.
However, sometimes you may be annoyed since you get the slow USB transfer speed. Nobody wants to wait dozens of minutes for the data transfer, especially when you need the data now or have important things.
Why does my USB transfer speed slow down? You may ask. This is mainly caused by some changes on your computer or USB stick, for example, formatting the USB drive, upgrading to Windows 10 from Windows 7 and 8, etc.
To transfer files faster between your PC and flash drive, you need to speed up USB transfer. How to make USB transfer faster? Get the methods from the following part now.
How to Improve Slow USB Transfer Speed
Method 1: Update USB Drivers
How to fix slow USB transfer speeds via this way? Follow the steps:
Step 1: In Windows 10, press the Win + X keys and choose Device Manager from the Start menu.
Step 2: Expand Disk drives, right-click on the USB drive and choose Update driver.
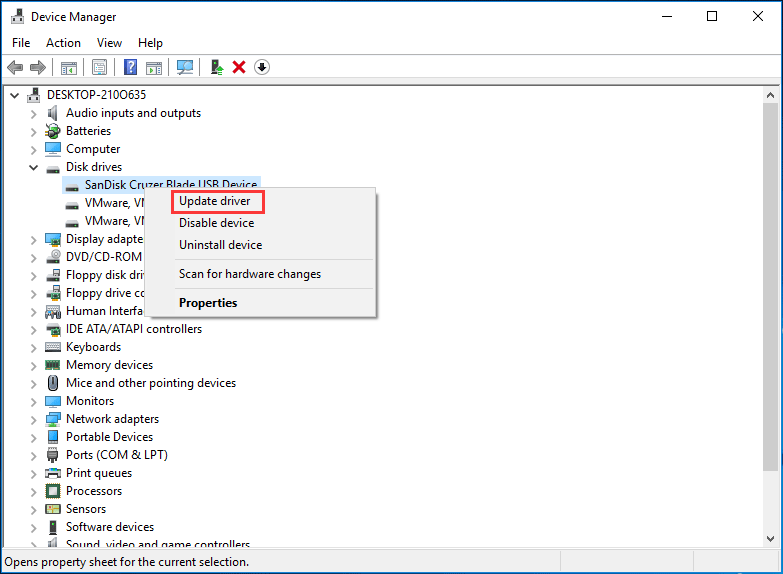
Step 3: Search for updated driver software automatically.
After that, try transferring files to check whether the issue is solved.
Method 2: Set the USB Drive to Better Performance
By default, Windows use the Quick removal data transfer policy for USB drives. This can disable write caching on the device, slowing down the transfer speed. But, you can disconnect the device safely without using the notification icon – Safely Remove Hardware.
To speed up USB transfer in Windows 10/8/7, you can disable this feature and set the policy to Better Performance. Follow the steps below:
Step 1: In the Device Manager interface, find your USB drive after expanding Disk drives and right-click it to choose Properties.
Step 2: Go to the Policies tab, click Better performance and enable write caching on the device.
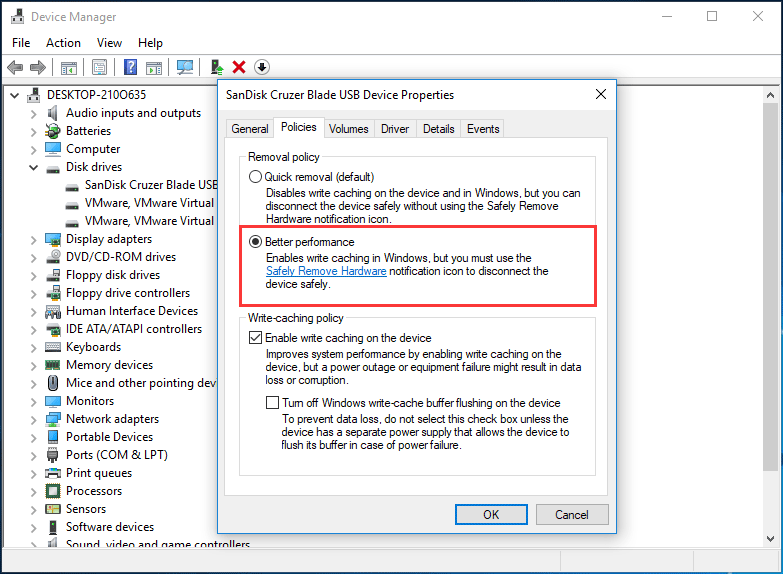
Method 3: Change File System
File system may have an influence on USB drive performance. By default, the USB drive comes with the FAT32 file system. But you can format it to NTFS or exFAT depending on different situations. Normally, NTFS can work faster and more efficient for file transfer in Windows 10/8/7 and exFAT is better for Mac.
Related article: NTFS vs. FAT32 vs. exFAT – Differences and How to Format
To speed USB transfer, you should use a proper file system. If you are using a Windows PC, you can convert FAT32 to NTFS. To do this work, you can use CMD, Disk Management or the professional partition manager – MiniTool Partition Wizard. Just click the given link to know much information.
Method 4: Upgrade to USB 3.0
If your USB drive uses the 2.0 interface, the USB transfer speed slow issue may happen. To speed up USB transfer, you can upgrade the USB to 3.0 since this interface can offer 10 times faster than USB 2.0. Just use the drive with USB 3.0 for data transfer in Windows 10/8/7.
Related article: USB 2.0 vs. 3.0: What’s the Difference and Which One Is Better
Method 5: Connect the USB Drive to Rear Port (Only for Desktop)
On a desktop, there are multiple ports including the front ports and rear ports. Usually, you connect your USB flash drive to one front port when transferring files between the desktop and drive.
To make USB transfer faster, you can connect the flash drive to one rear port since it is soldered on the motherboard and it runs off the Intel chipset, offering a faster speed than a front port. In addition, the rear post has a more stable power supply.
Other Tips You Can Try
- Before copying, close all the running programs and tasks. Don’t run Firefox, Word or Photoshop, etc when copying to USB since it can slow the transfer down.
- Plug in your laptop device without use a battery power and switch the Windows Power Scheme to “Maximum” to speed up the transfer.
- Do not compress any files while you are transferring.
- Plug your USB device directly without a USB hub.
- Use the master USB port instead of a secondary USB port for fast transfer.
- Consider buying a branded USB device with bench-marked Read/Write speeds. Cheap USB sticks are usually very slow and there’s nothing you can do to make them much faster.
- Don’t let your computer enter the Idle mode as this affects transfer speed.
Final Words
Is USB transfer speed slow in Windows 10/8/7? How to make USB transfer faster? After reading this post, you can easily speed up USB transfer. Just try these methods above based on your needs if your USB transfer speed drops.