It’s easy to switch between windows if you only open two windows on your computer. Yet, in most cases, many applications need to be opened while you are working on PC. At this time, it would become troublesome and time-consuming if you still use mouse to find your needed window. That’s why I’m writing this to help you switch between open apps more easily.
One of the obvious features of Windows is multitasking; it can help you deal with multiple tasks at the same time. You often need to open many apps and windows on the PC, so it’s necessary to find a way to manage and bring order to multiple apps.
My suggestion is to switch between apps by using keyboard shortcuts. You can organize and show all of your opening windows and programs by stacking or cascading them. As a result, you don’t need to close or minimize a program in order to switch to another program.
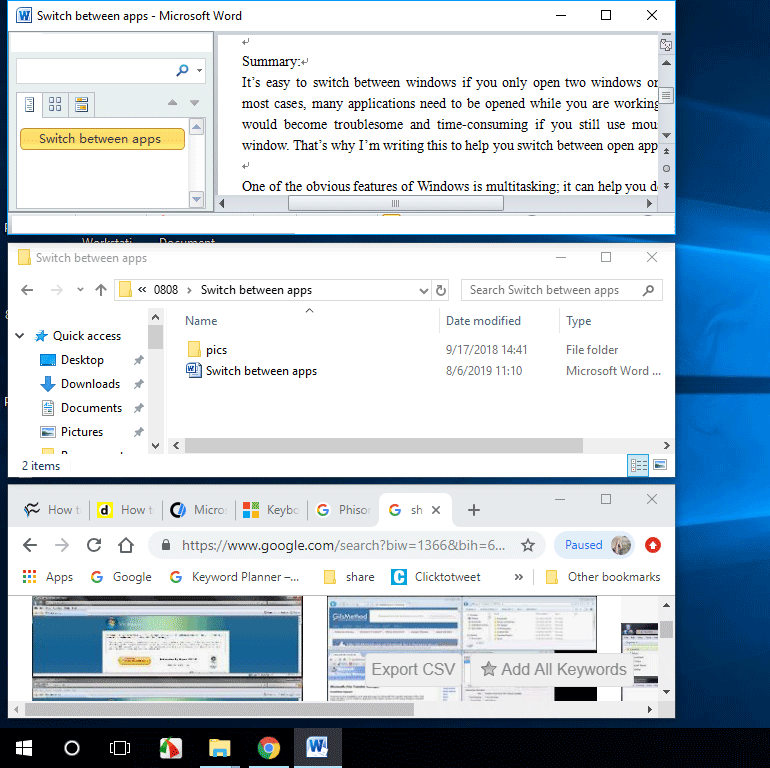
Please go to the home page if you’re focused on disk configuration, data backup & file recovery.
Three Ways to Switch between Apps
First of all, you should power on your PC and open several apps and windows on your computer.
Way 1: Use Keyboard Shortcuts to Switch between Applications
How to switch from one screen to another using keyboard?
You should press Alt + Tab buttons on your keyboard to switch between the last two active windows. (Set The Taskbar To Display The Last Active Window In Windows 10.)
- If you’d like to see the thumbnails of all the apps opening on computer, please hold Alt button and press Tab button once. You can press Ctrl+Alt+Tab simultaneously in order to keep the thumbnails on your PC screen.
- If you hold Alt button and Tab button at the same time, you’ll find the cursor moving back and forth between programs. You should release the Tab button and keep Alt pressed down when the cursor is put on the window you want to open right now.
- If you find the cursor moves too quickly when you hold Alt + Tab, you can hold only Alt and press Tab button again and again until the cursor is put on the app you need finally; the cursor will move to the next open window each time you press the tab. To move the cursor in the opposite direction, you should press Alt + Shift + Tab.
That’s how to switch screens on Windows using keyboard.
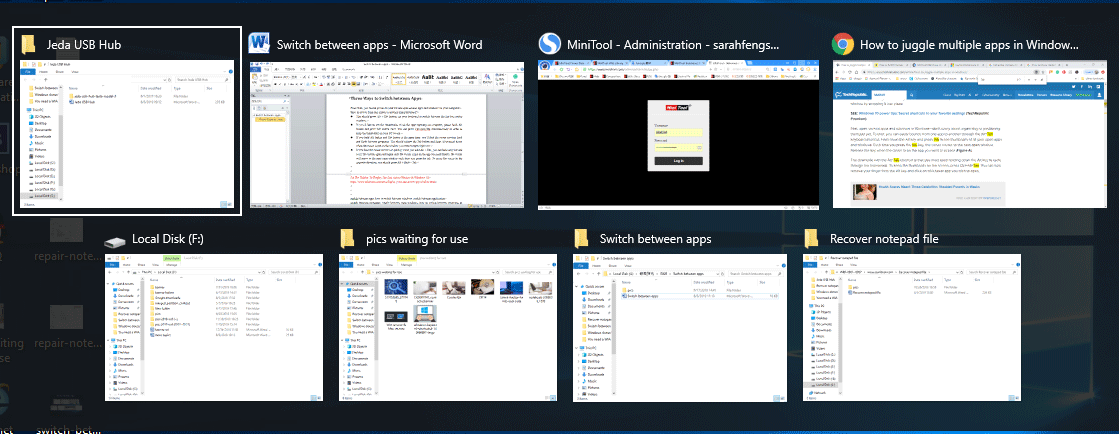
Way 2: Use Task View to Switch between Programs
There’s another way to see all your opening programs and windows easily: using the Task View.
How to switch between programs in Windows 10?
You should hold the Win button and press Tab button to enter Task View so as to switch between opening apps and windows.
- You should select the thumbnail of the window you’d like to open now by using the mouse.
- You can also use the four arrow buttons on the keyboard to select the app you want to access quickly; then, press Enter when the cursor is on the target app.
The Windows 10 Timeline feature allows you to gain access to the websites and files you’ve worked with over the past 30 days. If you want to exit it, just press Esc at any time.
Way 3: Switch between Apps through Taskbar
How to switch between windows?
Right click on the taskbar at the bottom of your computer screen. Then, you have 3 choices in order to toggle between open windows. (If you find the taskbar is not working, please click here to see how to deal with it.)
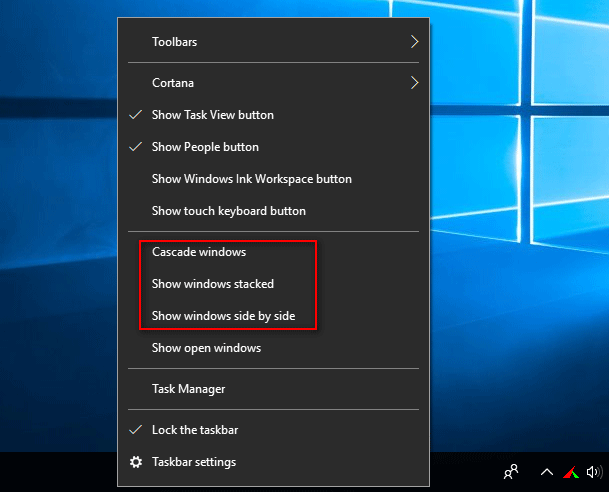
Choice 1: Cascade windows.
After you selected this option, all the opening windows will line up one in front of the other.
Choice 2: Show windows stacked.
After you selected this option, all the opening windows will be arranged one on top of the other.
Choice 3: Show windows side by side.
After you selected this option, all the opening windows will be displayed in rows one next to the other.
At this time, you should access the page you want by clicking on the title bar or other accessible areas.