What is Valorant screen tearing? Why does it occur? To help you fix this issue, we have sort out some possible solutions for you in this guide on MiniTool Website. Sincerely hope that they are useful to you.
Why Is My Valorant Screen Tearing?
Valorant screen tearing is not new when gaming. When Valorant is at a frame rate higher than what your monitor can sustain, you will encounter this issue. If you are also plagued by Valorant screen tearing at this moment, take a quick look at solutions in this guide to fix it step by step.
How to Fix Valorant Screen Tearing?
Fix 1: Change Display Settings
When your display resolution is set to a value higher than your monitor can handle, Valorant screen tearing might appear. To set the display resolution to the recommended value, you need:
Step 1. Press Win + I to open Windows Settings.
Step 2. Go to System > Display > Advanced display settings.
Step 3. Under Display information, hit Display adapter properties for Display 1.
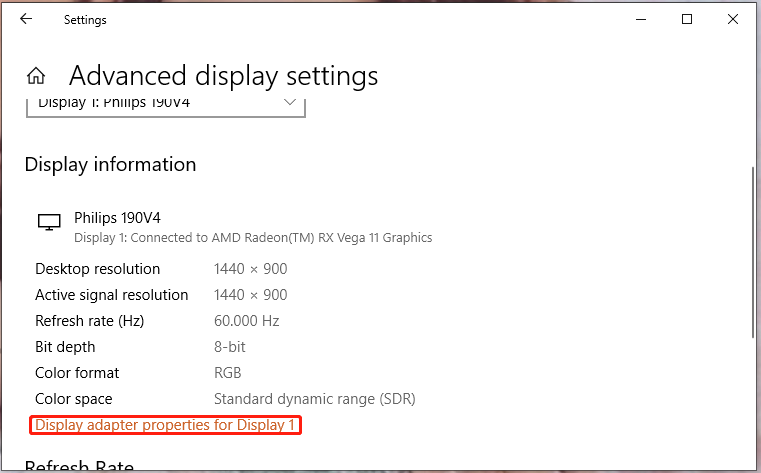
Step 4. In Adapter, hit List All Modes and then choose one mode according to your hardware specifications.
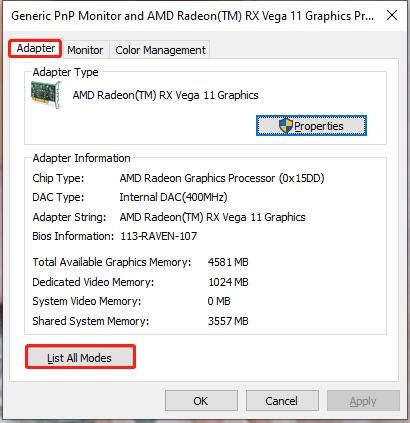
Fix 2: Disable Fullscreen Optimizations
If you enable fullscreen optimizations when gaming, you may also suffer from Valorant screen tearing. Try to disable it with the following steps:
Step 1. Right-click on the executable file or the shortcut of Valorant and select Properties in the drop-down menu.
Step 2. Under the Compatibility tab, tick Disable full screen optimizations.
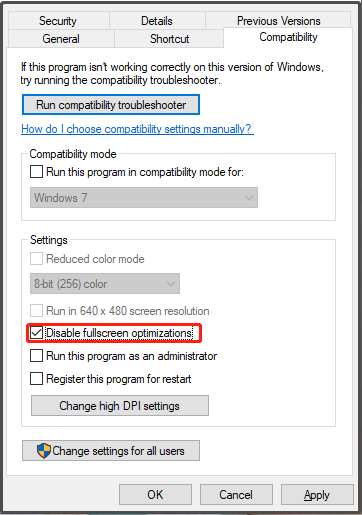
Step 3. Press Apply & OK to save the changes.
Fix 3: Change Power Plans
In daily work and life, you may enable the balanced mode to save the system’s battery. However, when you are playing video games like Valorant, this mode will reduce graphic processing performance and cause Valorant screen tearing. Therefore, it is strongly to switch to High-performance power mode when gaming.
Step 1. Go to Settings > System > Power & sleep.
Step 2. Scroll down to find Additional power settings and hit it.
Step 3. Tick High performance.
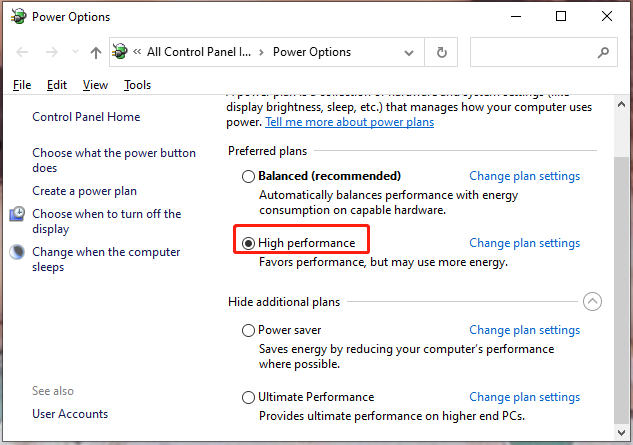
Step 4. Reboot your computer to see if Valorant screen choppy disappears.
Fix 4: Update Graphics Driver
Display-related issues are usually associated with your graphics driver. If your graphics driver is corrupted or faulty, you will receive issues like Valorant black screen and Valorant screen tearing. Here’s how to update the graphics driver:
Step 1. Right-click on the Windows icon and choose Device Manager in the context menu.
Step 2. Expand Display adapters and then you can see your graphics card.
Step 4. Right-click on your graphics card and select Update driver > Search automatically for drivers. Now, the system will update the latest graphics driver for you automatically.
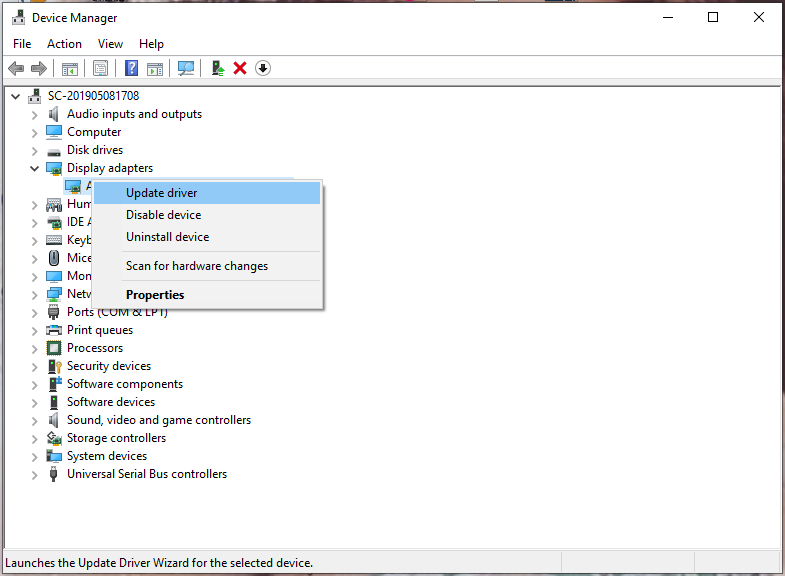
Fix 5: Turn on V-Sync
To make sure that the monitor and GPU refresh rate is synchronized, you can choose to turn on V-Sync. To do so:
For NVIDIA graphics card:
Step 1. Right-click on the empty space on your desktop and select NVIDIA Control Panel in the drop-down menu.
Step 2. Go to 3D Settings > Manage 3D settings > Global Settings > turn on Vertical sync or set it to Adaptive.
For AMD graphics card:
Step 1. Launch AMD Radeon Software and open Settings.
Step 2. Go to Graphics > Wait for Vertical Refresh > set the value of Wait for Vertical Refresh to Always on.
Now, you need to enable V-Sync in Valorant:
Step 1. Open Valorant and go to Settings.
Step 2. Go to VIDEO > GENERAL and then turn off Limit FPS Always.
Step 3. In GRAPHICS QUALITY, turn on VSync.
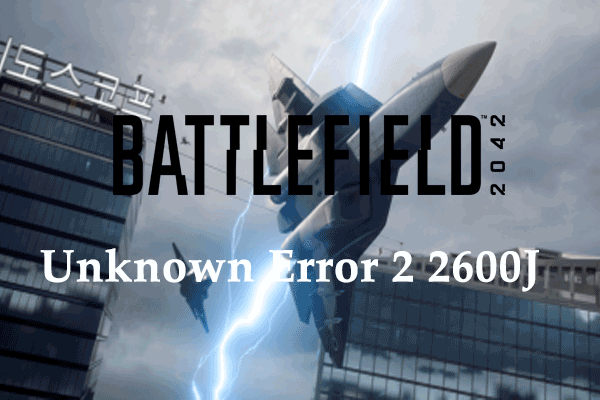
User Comments :