Does your VMware Workstation runs smoothly? Do you meet any problems when launching it? This post on MiniTool Website will focus on what to do when VMware Authorization Service is not running. Follow this guide carefully, your issue can be addressed easily!
VMware Authorization Service Is Not Running
When trying to run Windows 10/8/7 in VMware Workstation, some of you may encounter such an error message:
VMware Workstation cannot connect to the virtual machine. Make sure you have the rights to run the program, access all directories the program uses, and access all directories for the temporary files.
The VMware Authorization Service is not running.
Do you know why VMware Authorization Service is not running and how to fix it? If you are also struggling with the same issue, please follow the workarounds below according to the time sequence.
What to Do When the VMware Authorization Service Is Not Running Windows 10?
Fix 1: Start VMware Authorization Service via Services
You may stop VMware Authorization Service by mistake thus triggering VMware Authorization Service is not running. Starting this service manually can help to fix this issue.
Step 1. Press Win + R to evoke the Run dialog.
Step 2. Type services.msc and hit Enter to open Services. If prompted by a confirmation message, hit Yes to grant administrative rights to your operations
Step 3. In Services, scroll down to find VMware Authorization Service and right-click on it to choose Properties.
Step 4. In the General tab, set Startup type to Automatic and make sure Server status is Running.
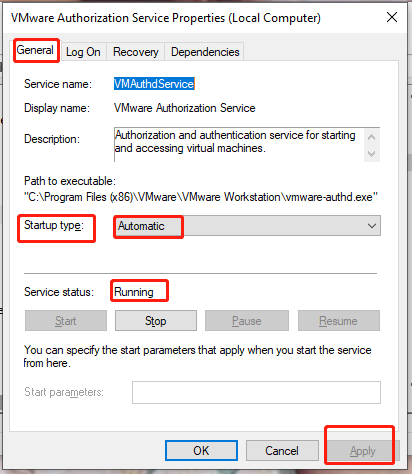
Step 5. Press Apply to save the changes and then reboot your computer.
Fix 2: Start VMware Authorization Service via System Configuration
If you fail to start VMware Authorization Service in Services, you can try to enable it via System Configuration.
Step 1. Press Win + R at the same time to open the Run box.
Step 2. Type msconfig and then hit Enter to open System Configuration.
Step 3. In the Services tab, scroll down to find VMware Authorization Service and make sure it is checked.
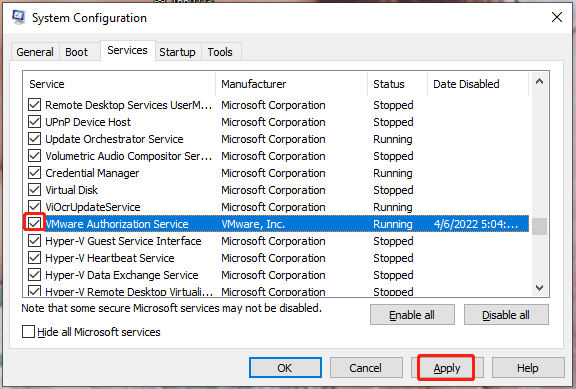
Step 4. Press Apply to make the change effective.
Fix 3: Run VMware Workstation with Administrative Rights
VMware Workstation needs running with administrative rights. If it doesn’t run properly and VMware Authorization Service is not running, you can follow the next steps:
Step 1. Right-click on the shortcut of VMware Workstation and choose Properties in the drop-down menu.
Step 2. In the Compatibility tab, check Run this program as an administrator.
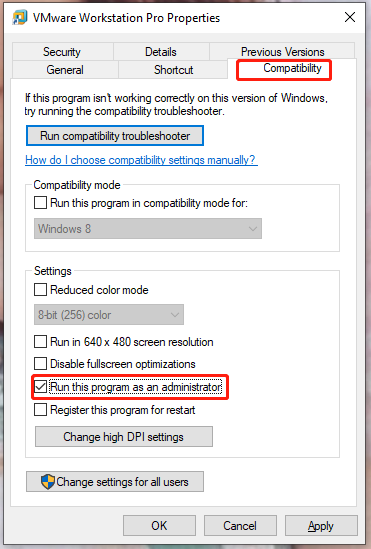
Step 3. Press Apply to save the changes.
Fix 4: Repair VMware Workstation
Maybe the installation files of VMware Workstation are corrupted or missing hence causing VMware Authorization Service is not running. You can repair the corrupted fix using the VMware repair wizard:
Step 1. Open your Control Panel and go to Programs > Programs and Features.
Step 2. Scroll down to find VMware Workstation and right-click on it to choose Change.
Step 3. Hit Next > Repair > Repair and then wait for this process to finish.
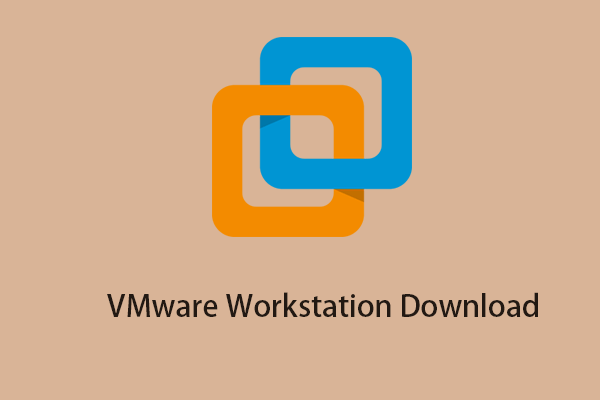
![[Fixed] VMware: Virtual Machine Disks Consolidation Is Needed](https://images.minitool.com/minitool.com/images/uploads/2022/01/virtual-machine-disks-consolidation-is-needed-thumbnail.jpg)
User Comments :