You must be very annoyed if your Wacom pen stopped working in Windows 10. Actually, you are not alone and many users have this issue as you. Now, many solutions to Wacom pen not working are offered to you in this post from MiniTool Solution.
Wacom Pen Not Working in Windows 10
Wacom tablets are one of the most used and reliable pen tablets. And they are popular with people all over the world and they use a tablet to deal with graphics. However, Wacom tablet pen is not working on many applications that range from Adobe Photoshop to Paint, for example, Windows 10 Wacom pen pressure not working, Wacom pen not moving cursor, etc.
The reasons behind Windows 10 Wacom tablet issues might be a broken Windows update, incorrect drivers installed for your device, a minor glitch, or some other thing. Now, we will walk you through some workarounds and see if the issue is fixed.
Method 1: Check USB Wire of Wacom Tablet
The first thing should be checking if the USB cable of your tablet is connected properly.
- Remove your Wacom tablet from your computer and then reconnect it to Windows 10 via a USB wire.
- Pay attention to the small LED light on the tablet. If it flickers and doesn’t run constantly, either your wire or USB ports are wrong.
- If this doesn’t help, make sure the wire is working properly. Try to test the cable (most has a Micro USB pin) on any other compatible devices like Android phones or chargeable gadgets.
- If the wire seems fine, move to the next method to fix the Wacom tablet pen not working issue.
Method 2: Restart Wacom Services
Windows always runs several services so various software and devices can work properly. Sometimes restarting the services regarding an issue could solve it. That is, if your Wacom pen stopped working, you can also restart the Wacom service to restart the entire procedure and refresh currently stored configurations.
Here is how you do it:
- Press the Win + R keys together on your keyboard to launch the Run window.
- Type msc to the box and click OK to enter the main interface of Services.
- Scroll down to find your services related to Wacom, including Wacom Profession Service, Wacom Consumer Service, and TabletServiceWacom.
- Right-click on each service to choose Restart to fix Windows 10 Wacom pen not working.
Method 3: Revert Windows 10 Update
It is not new that Windows 10 updates sometimes break different components and mess up things. If you update Windows, perhaps the update is conflicting with Wacom services and cause it to stop working. So, uninstall the latest update and see if the tablet pen works for you.
- Go to Settings > Update & Security to enter the Windows Update page.
- Click View installed update history > Uninstall updates.
- After opening the new window of a list of all installed updates, scroll down and locate the latest installed update, right-click on it and choose Uninstall.
- After that, restart your PC to see if Wacom pen not working is resolved.
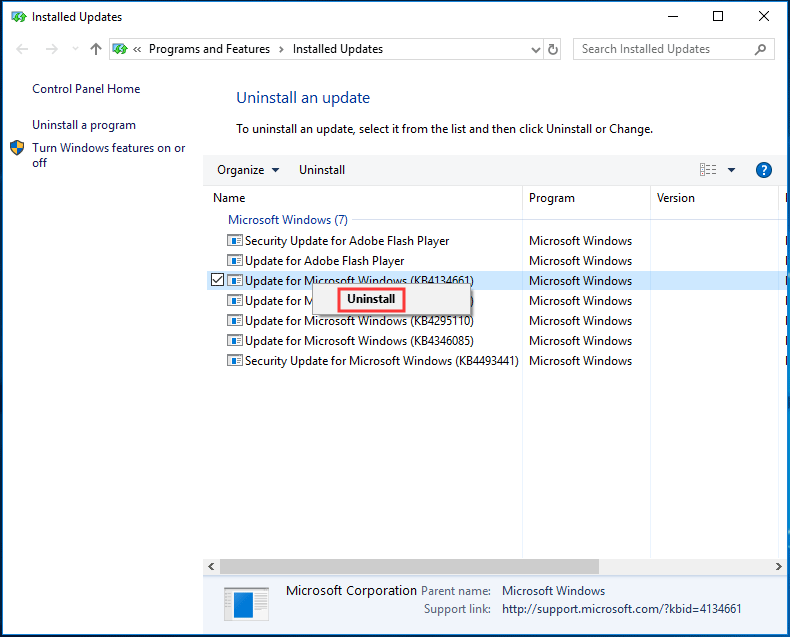
Method 4: Reinstall the Wacom Tablet Driver
This solution is useful if Windows 10 Wacom tablets issues are caused by an old or corrupted Wacom tablet driver. Following the guide to reinstalling it:
1. Right-click the Start button to choose Device Manager.
2. Expand Human Interface Devices, find your Waco Tablet and right-click it to choose Uninstall device.
3. Click Uninstall to confirm the operation.
4. Go to the Wacom website to download the latest driver for your Wacom tablet model.
5. Double-click the driver to install it on your PC.
6. Restart your PC, plug in your Wacom tablet and test if Wacom pen is running fine.
The End
Is your Wacom pen not working in Windows 10? After reading this post, you know how to fix this issue. Just try these four common methods so you can use your Wacom tablet normally.