If you want to learn some information about webcam settings, you come to the right place. This post from MiniTool introduces how to access and change webcam settings on your Windows. Now, keep on your reading.
You can make use of your laptop camera or the connected camera on your desktop or laptop to make video meetings with other people. If you want to do some changes to webcam settings, do you how to do that? Here is a guide.
How to Access Webcam Settings
First, let’s see how to access webcam settings. Here are the detailed steps.
Step 1: Type camera in the Search box and click Open in the right panel.
Step 2: Then, you can click the Settings icon in the left upper corner.
How to Change Webcam Settings
How to Change Dell Webcam Settings?
Step 1: Type camera in the Search box and select Dell Webcam Manager from the results.
Step 2: Click Webcam Console or Launch Webcam Console.
Step 3: Click the Camera tab to adjust the brightness, contrast, and color, change pan/zoom and enable or disable face tracking.
How to Change Logitech Webcam Settings?
Step 1: Launch Logitech Webcam Software. Click the Quick Capture button.
Step 2: Click the Controls button. Click Advanced Settings.
Step 3: In the Advanced Settings window, clear the RightLight Auto options. Move the sliders to adjust the image quality to your preferred settings.
How to Use the Camera Application
Next, we will introduce how to use the camera application.
1. Take a Photo or Video
After opening the camera application, select Photo or Video, then select it again to take a picture or start a video. If you are making a video, select Video again to finish recording. To see your new photo or video, or ones you’ve taken before, select Start > Photos and then choose the Collection you want to see.
2. Automatically Save Photos and Videos to OneDrive
You can get the photos and videos you take with the Camera app to automatically save to OneDrive, so you can find them on any of your devices.
Step 1: Type File Explorer in the Search box to open it.
Step 2: Select This PC, right-click the Pictures folder, and then select Properties.
Step 3: Select the Location tab, and then select Move. Select OneDrive > Select Folder > Move.
3. Include info about where a photo was taken
The Camera app can use latitude and longitude info if you take photos from a tablet or camera that uses location info and is connected to the internet or a mobile network. To do this:
Step 1: Select Start > Settings > Privacy > Location .
Step 2: Make sure that the location service is turned on, and then under Choose which apps can access your precise location, turn on Camera.
Also: How to Enable and Disable Location Services on Windows 10/11
Final Words
The tutorials on how to change webcam settings and how to access webcam settings are displayed above. If you run into some issues when following them, you can leave them in the comment zone and we will get back to you as soon as possible.
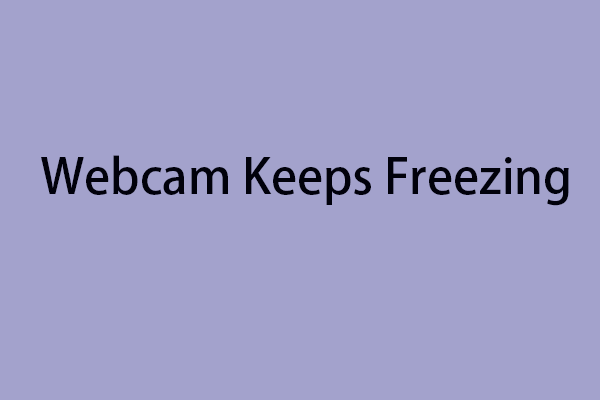
User Comments :