Do you know why you should keep your Windows up-to-date? If you want to always use the latest version of Windows, do you know how to do this? In this post, MiniTool Software will introduce the information you may be interested in.
The Importance of Keeping Windows Up-to-Date
Microsoft keeps updating Windows all the time. When using your Windows computer, you receive messages about Windows updates from time to time. Some users don’t like to be disturbed by Windows updates and choose to stop Windows update permanently.
Is it a good idea? In some ways, it is not so good to block Windows updates. Well then, why you should keep Windows up-to-date. Here are some main reasons.
Your Computer Will Be Vulnerable to Virus Attack
No matter which operating system you are using, there are bugs and loopholes in it. These bugs and loopholes can bring you a bad user experience. For example, spyware and viruses can take advantage of them to attack your device.
The Computer Experience Is Not So Good
You may be unable to use some features of Windows at times due to these bugs. Bugs may not influence all devices. If some features on your Windows are not working normally, you should consider that there are bugs. If Microsoft receives bug reports or knows the bugs through other ways, it will fix them and launch the fixes in the next version of Windows. So it is important to keep Windows up-to-date on your computer.
You Can’t Get the Windows Insider Preview Builds
Before the official release of a new Windows version, Microsoft always releases some Insider preview build of that Windows version to Insiders in the Windows Insider Program for testing. If you want to experience the upcoming Windows version, you can join the Windows Insider Program and upgrade your PC to the latest Windows Insider preview build.
For example, Windows 11, a new Windows version, is under testing now. Many users have upgraded to Windows 11 via the Windows Insider Program.
However, not all computers can get the preview builds of Windows 11. First, you need to meet the basic system and hardware requirements for Windows 11. Second, the Windows 10 version you are currently using should not be too old. Otherwise, Windows Insider Program will show: You’ll need to upgrade to a newer version of Windows to get Insider builds. See, if you want to run Windows Insider preview builds via Windows Insider Program, you’d better keep Windows up-to-date on your device.
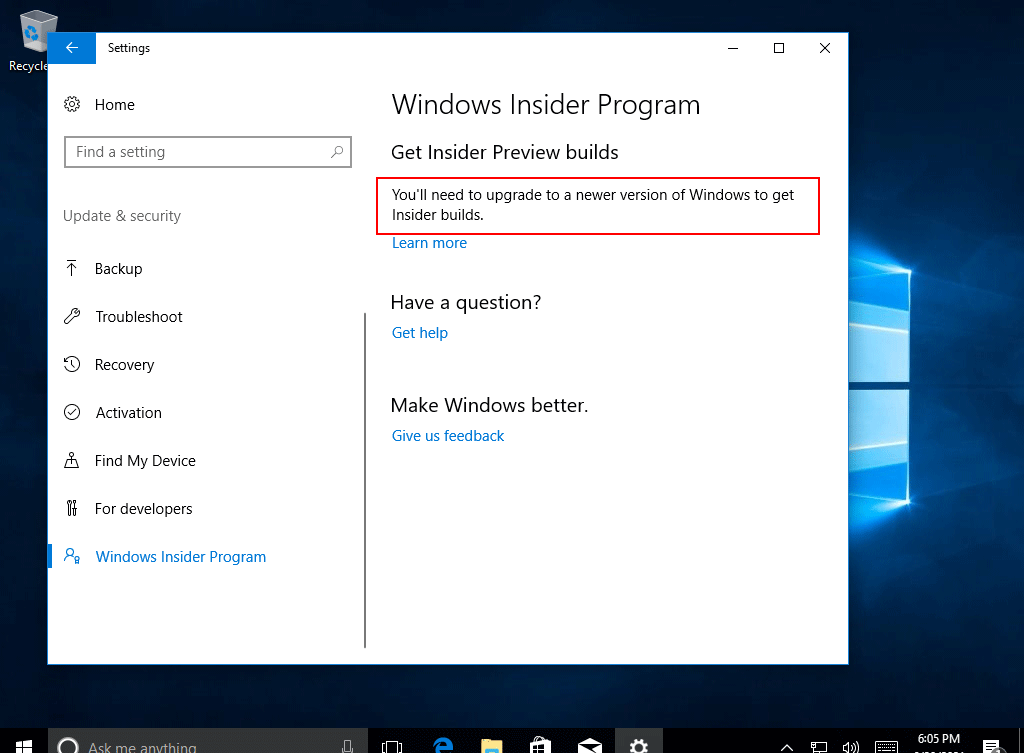
How to Update Windows to the Latest Version?
Well then, how to update Windows to the latest version?
Usually, you don’t need to do anything to get the latest Windows updates. When a new update is released, your system can automatically detect it and download & install it on your computer. Occasionally, you need to restart your computer to finish installing the updates.
On the other hand, you can manually check for updates on your PC.
- On Windows 10: go to Start > Settings > Updates & Security > Windows Update > Check for updates.
- On Windows 11: go to Start > Settings > Windows Update > Check for updates.
To avoid inconvenient restarts, you can set active hours to make your system not restart your device during the active hours.
Set Active Hours to Schedule Updates on Windows 10
- Go to Start > Settings > Update & security > Windows update.
- Click the Change active hours
- Set active hours based on your situation.
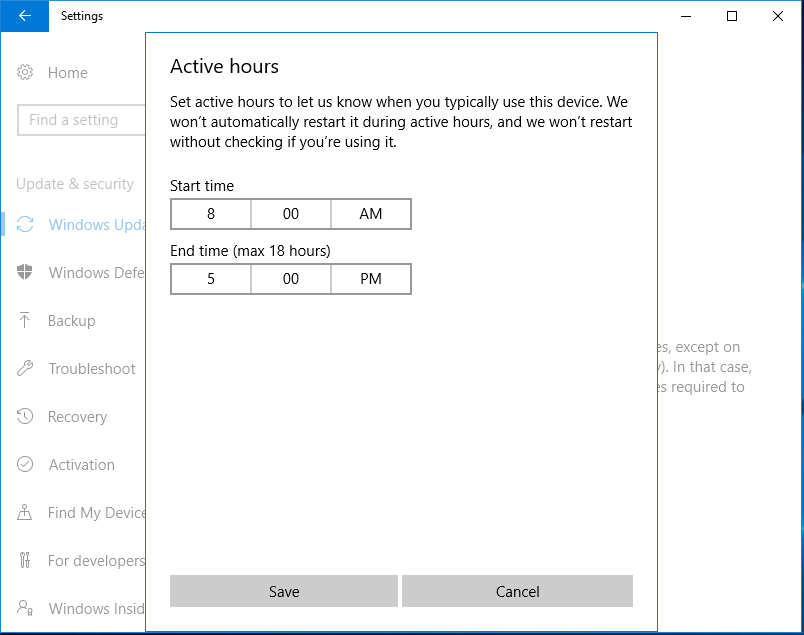
Set Active Hours to Schedule Updates on Windows 11
- Go to Start > Settings > Windows Update > Advanced options.
- Click Active hours.
- Select Manually and set the Start time and End time based on your situation.
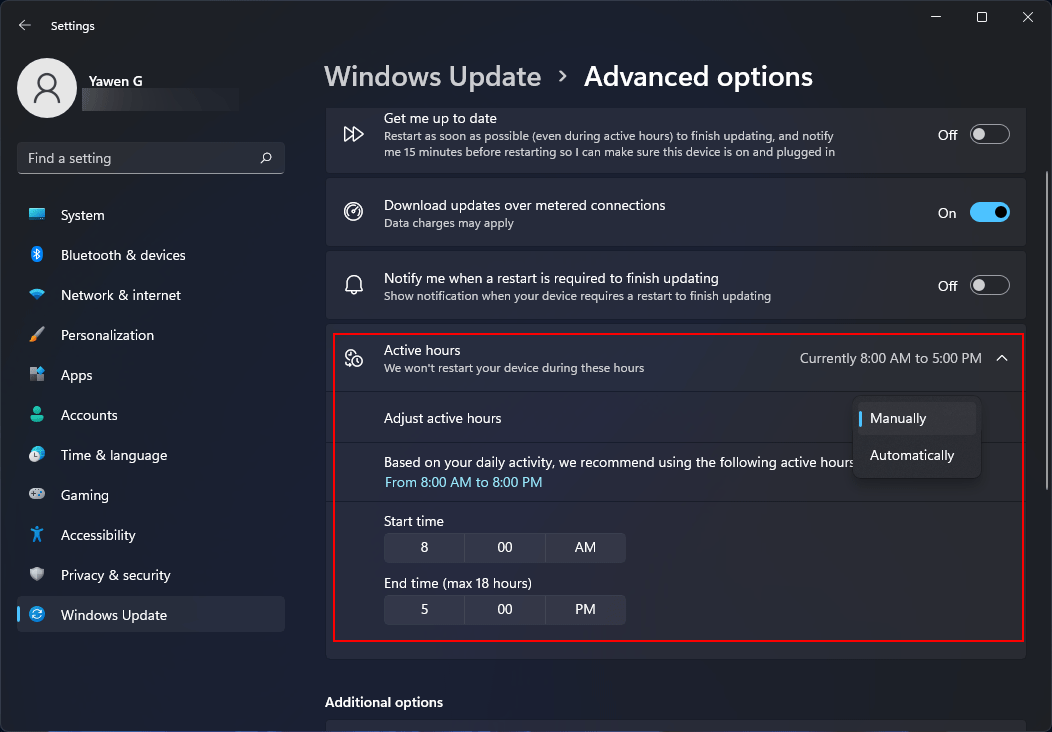
Bottom Line
Why you should keep your computer up-to-date? Reading here, you should know the reasons. Just use the methods mentioned here to update your Windows to the latest version. Should you have any related issues, you can let us know in the comments.
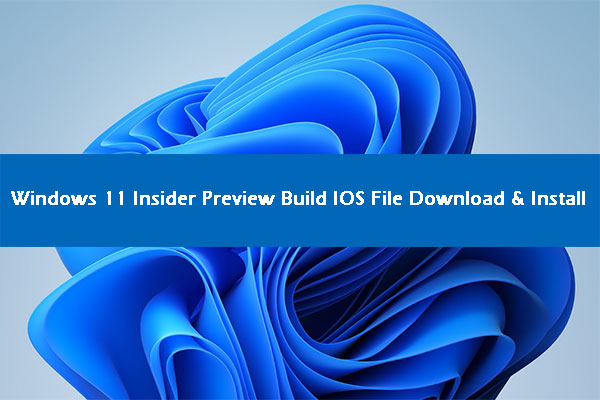
![How to Download & Install Windows 11 on Your Computer? [5 Ways]](https://images.minitool.com/minitool.com/images/uploads/2021/08/how-to-download-windows-11-thumbnail.jpg)
User Comments :