What Is WinDirStat?
WinDirStat, short for Windows Directory Statistics, is a free and open-source disk usage statistics viewer and cleanup tool for Microsoft Windows. It provides users with a visual representation of the disk space occupied by files and directories on their hard drives. WinDirStat scans the selected drive or directory and displays the results in a hierarchical tree map, allowing users to quickly identify which files and folders are consuming the most space.
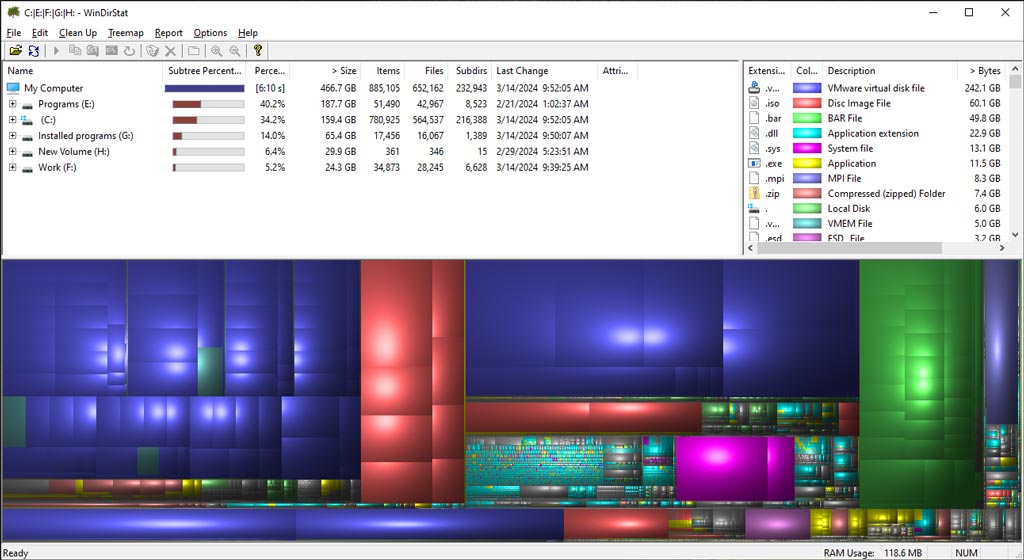
The main features of WinDirStat include:
- Disk Usage Visualization: WinDirStat presents a graphical representation of disk usage, with each file and directory represented by colored rectangles. The size of each rectangle corresponds to the space occupied by the respective file or directory.
- Detailed File Information: Users can hover over individual rectangles to view detailed information about each file, including its size, type, and location on the disk.
- File Type Statistics: WinDirStat categorizes files based on their types (e.g., documents, images, videos) and provides a breakdown of disk usage by file type.
- Cleanup Options: In addition to visualizing disk usage, WinDirStat offers built-in cleanup options to help users free up disk space. Users can delete unwanted files directly from within the application.
- Explorer Integration: WinDirStat integrates with Windows Explorer, allowing users to quickly navigate to specific files or directories directly from the application.
WinDirStat download
You can download WinDirStat from SourceForge. Here is the download link: https://prdownloads.sourceforge.net/windirstat/windirstat1_1_2_setup.exe
The Size of WinDirStat: 0.6MB. It won’t take much disk space on your PC.
After downloading the installation package, you can run it to install WinDirStat on your device.
How to Use WinDirStat?
Step 1. Download and install it on your device.
Step 2. Launch the software. If you want to scan certain directories, you need to run it with administrative privileges.
Step 3. You will be prompted to choose a drive or folder to analyze. Select the drive or folder you want to examine and click OK.
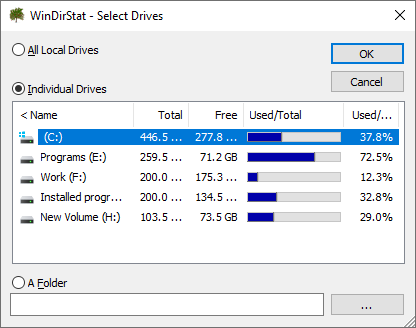
Step 4. WinDirStat will begin scanning the selected drive or folder to analyze its contents. This process may take some time depending on the size of the drive or folder and the speed of your computer. You should wait until the process ends.
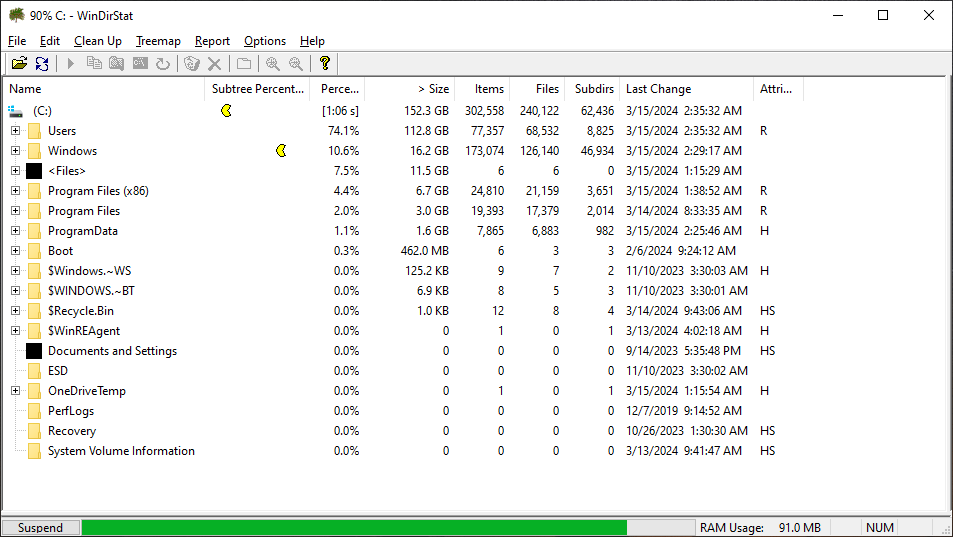
Step 5. Once the analysis is complete, this disk usage statistics viewer and cleanup tool will display the results in a graphical format. You’ll see a tree map that represents the disk usage, with each file and folder represented by a colored rectangle. The size of the rectangle corresponds to the size of the file or folder.
Step 6. You can navigate the tree map by clicking on individual rectangles. This will highlight the corresponding file or folder in the directory tree on the right side of the window. You can also hover your mouse over a rectangle to see additional information about the file or folder, such as its size and path.
Step 7. Once you’ve identified large or unnecessary files or folders, you can take action to free up disk space. Right-click on a file or folder in the directory tree to access options for deleting, moving, or managing it.
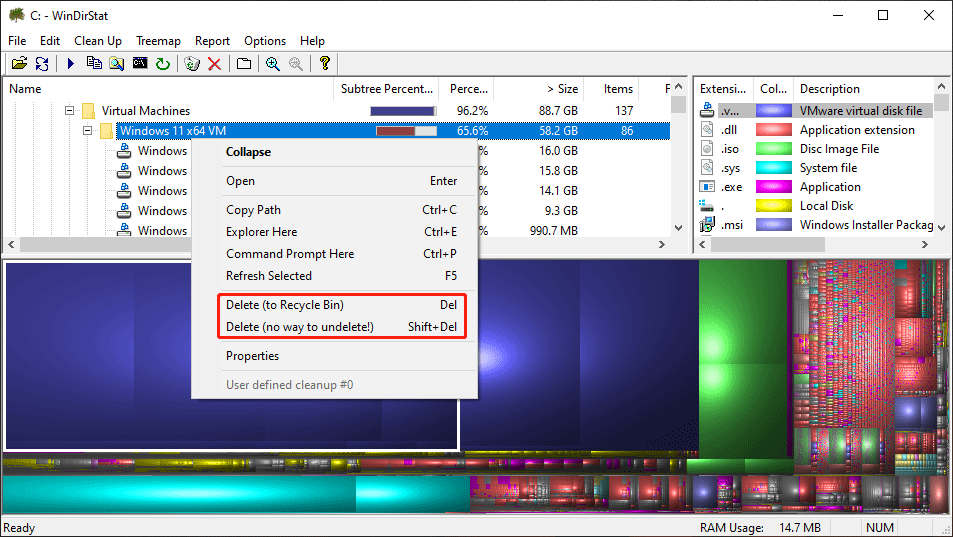
Step 8. You can export reports in various formats, such as text or image files. This can be useful for keeping track of disk usage over time or sharing information with others.
When everything is done, you can just close this application.
How to Recover Files and Folders Deleted by WinDirStat?
WinDirStat can help you delete files and folders to free up disk space. But you cannot use it to recover deleted files. What if you delete files by mistake? You can use MiniTool Power Data Recovery to get them back.
This software is specially designed to recover deleted files from hard drives, SSDs, SD cards, USB flash drives, and more. You can try the free edition of this software to see if it can find the needed files.
MiniTool Power Data Recovery FreeClick to Download100%Clean & Safe
If this data restore tool can find the files you want to recover, you can first recover 1GB of files for free to check the data recovery effect.
WinDirStat Alternatives
If you are looking for WinDirStat alternatives, you can refer to this post: Top 8 WinDirStat Alternatives.
Bottom Line
After reading this article, you should know what WinDirStat is and what can it do for you. If you want to use it for storage analysis and disk space management, you can use the download link offered in this post to get it. In addition, if you encounter issues when using MiniTool Power Data Recovery, you can let us know by sending an email to [email protected].
User Comments :