Want to use Windows Sandbox to test your apps to prevent some threats but find this item is greyed out in Windows Features? Why is it gray? How to fix this issue? This post will show you much information on this topic “Windows 10 Sandbox is greyed out” including the reason and the solution.
What Is Windows Sandbox?
When it comes to this question, you should learn something about it. In the MiniTool website, we have written some posts on Windows Sandbox, for example, Some News about Windows Sandbox in Windows 10 19H1.
Simply put, it can be as a virtual machine or an app, starting with Windows 10 May 2019 Update, version 1903. Windows Sandbox allows you to use the same OS image as your current system state. If you are suspicious of a program, you can test it in an isolated environment with Windows Sandbox. If it is secure, you can use it on the Windows desktop, which can help you avoid some threats.
Windows 10 Sandbox Is Greyed out
When launching the Windows 10 version 1903 operating system, you may find Windows Sandbox missing. Actually, it is because you haven’t active it.
To enable Windows Sandbox in Windows 10, you are required to go to the search bar, type Turn Windows features on or off and click the search result to enter the Windows Features interface. Then, check the Windows Sandbox item.
However, sometimes the item – Windows Sandbox is greyed out, as shown below; you cannot use it to test programs.
Why is this feature gray? For system requirements, CPU Virtualization that is supported by Hyper-V is a critical hardware-based function which is required to run Sandbox.
You can go to Task Manager, switch to the Performance tab, and check if Virtualization is not enabled in the CPU section. If it is disabled, this issue happens.
A solution to Windows 10 Sandbox Is Greyed out
How can you fix the gray Windows Sandbox? The direct method is to enable Virtualization in BIOS.
Step 1: Boot your machine to BIOS. Typically, this process requires you to press a certain special key, for example, F10, F12, F1, F2, F3, ESC or Delete when starting your PC. Depending on computer model or manufacturers, the key is different, so choose one according to the actual situation.
Step 2: Make sure the following options are configured correctly:
- Hyper-V: Enabled
- Data Execution Prevention: Enabled
- Virtualization Technology (VTX): Enabled
- VM Monitor Mode Extensions: Yes
- Second Level Address Translation (VT-d or RVI): Enabled
Step 3: Save all the settings and boot the PC to Windows 10 properly.
After you enter the Windows Features tab, you will find Windows Sandbox item is not greyed out; just check this item and follow the instructions on the screen to activate it. After restarting your PC, go to the Start menu to access it so that you can run untrusted programs.
Final Words
Have you found Windows 10 Sandbox is greyed out? Just follow the above method to fix it. After enabling Windows Sandbox, you can use it.
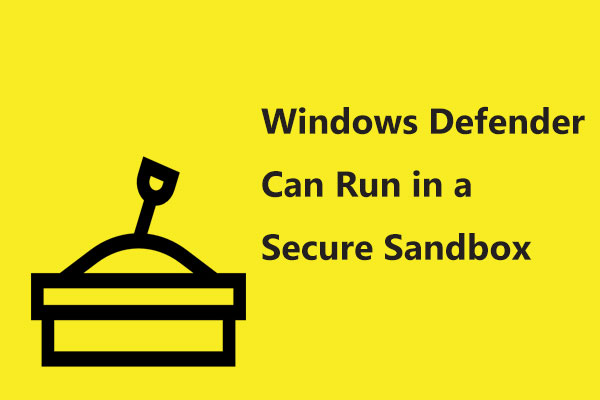
User Comments :