If you have used Windows 7, you might see that you can search file contents in File Explorer. However, after updating to Windows 10, this feature is missing. Is this feature still available in Windows 10? If yes, how to enable it and then use it to search file contents? MiniTool Software will show you the answers in this post.
As a computer user, there should be many files in the machine. At times, it is difficult to find an exact file on your computer. Then, you can use the Search feature in File Explorer to search for a file you want to use.
If you are still using Windows 7, you can search file contents to easily locate your needed file. However, if you are using Windows 10, you may find that this feature is missing from File Explorer.
Is this feature still available in Windows 10? Here, we tell you: it is available, but you need to manually enable it.
How to Enable Windows 10 Search File Contents?
1. Use Windows Search to search for indexing options and click the first search result to open it.
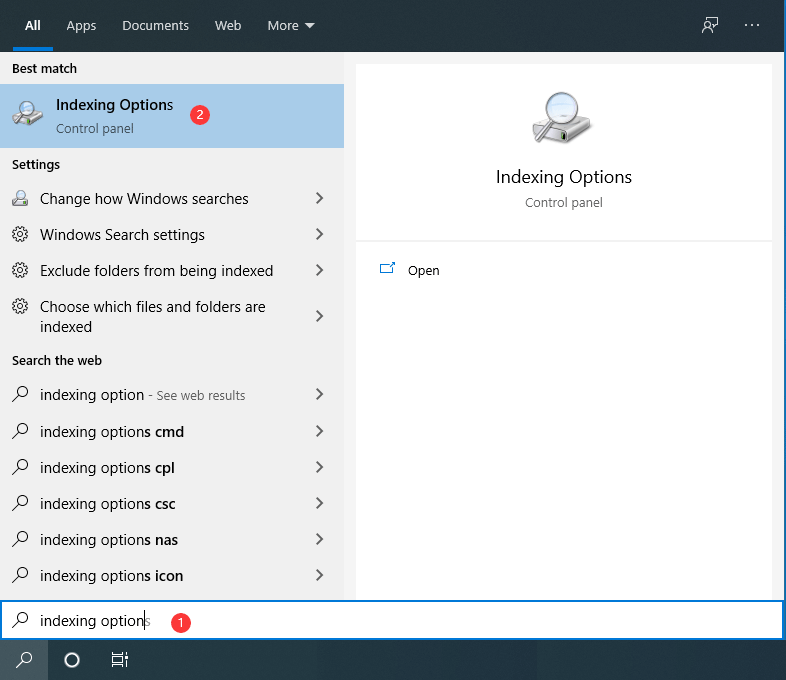
2. Click the Advanced button to continue.
3. On the pop-out interface, you need to switch to the File Types By default, all extensions are selected. This is right because it enables Windows to search all types of files in File Explorer. You don’t need to make any changes in this setting.
4. To enable Windows 10 search file contents, you need to select one file type (the type of file you want to find) and then check Index Properties and File Contents in the How should this file be indexed? section under the extension list. You can repeat this step to enable this feature for all your needed data types.
5. Click OK to save the change.
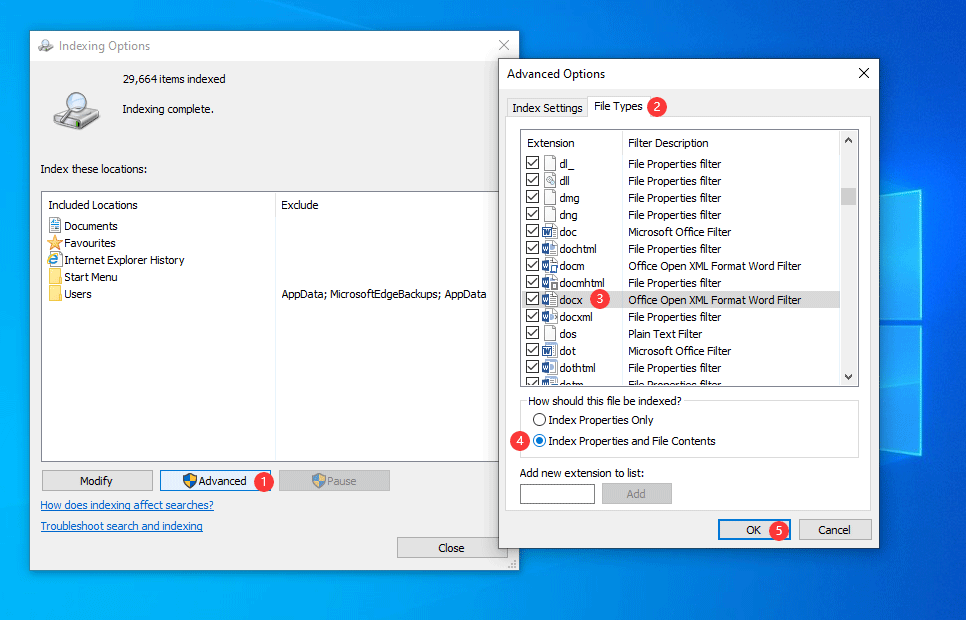
Now, the Windows 10 search file contents feature is successfully enabled. Next, how to search for a word in a folder of files in Windows 10? Keep reading.
How to Search File Contents in Windows 10?
After you enable the search file contents feature in your Windows 10 computer, you can go to File Explorer to search a file using the normal method. For example, if you don’t remember the name of the file you want to find, you can type a word or sentence that is contained in the document and press Enter to search it.
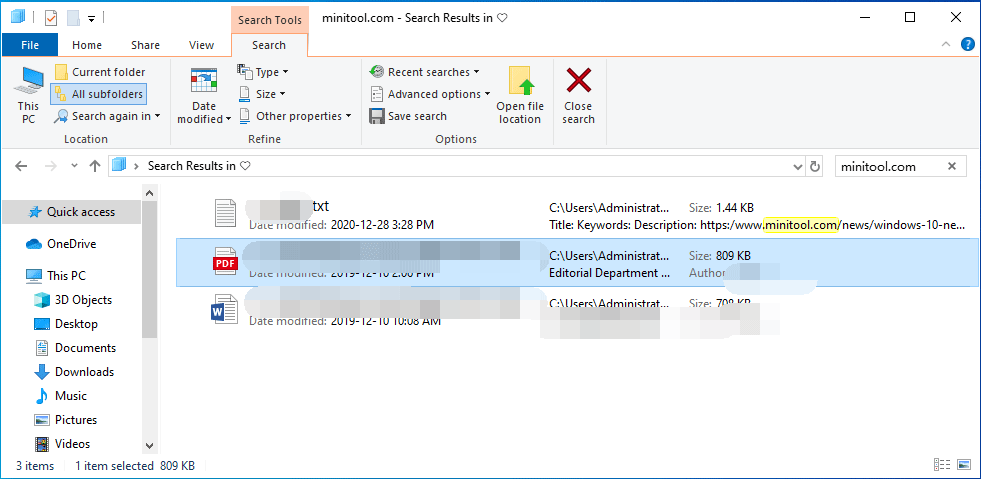
Depending on your situation, the searching process may last for a while. You should wait patiently until the whole process ends. However, if you discover the file you want to use from the search list, you can directly click it to open it.
Useful tip: If you only want to search file content in a specific folder, you can just go to that folder in File Explorer and then go to View > Options > Change folder and search options > Search. Then, you need to check Always search file names and contents. After that, click Apply and OK successively to save the change.
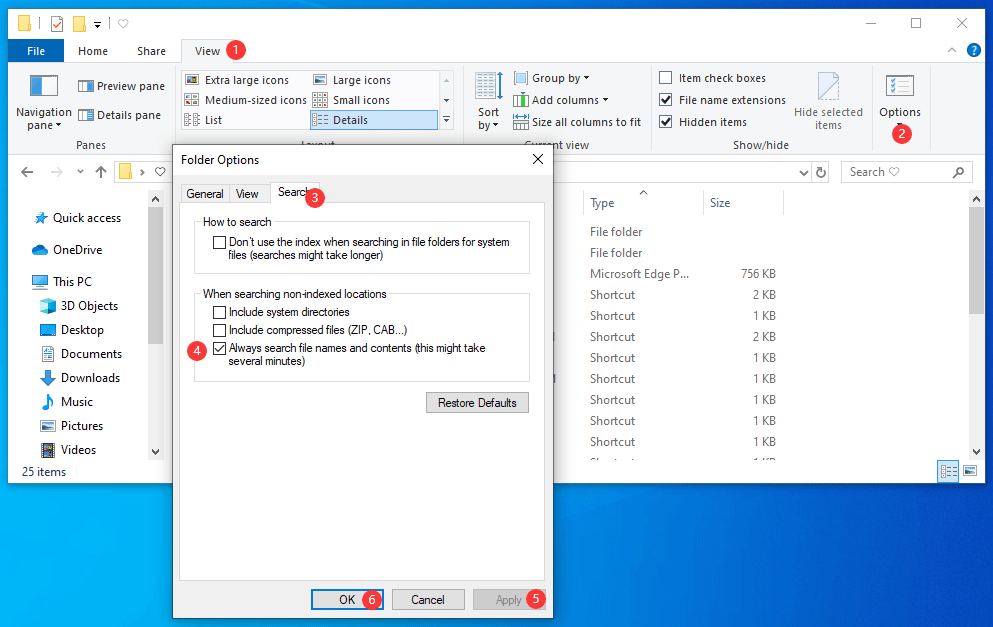
If you can’t find your needed file, you may delete it by mistake. If you want to recover it, you can use the free data recovery software, MiniTool Power Data Recovery, to get them back.
MiniTool Power Data Recovery TrialClick to Download100%Clean & Safe
This software has a trial edition, you can use it to scan the drive you want to recover data from. If you are sure this software can find your needed files, you can then upgrade it to a full edition and then recover all your needed files without limits.
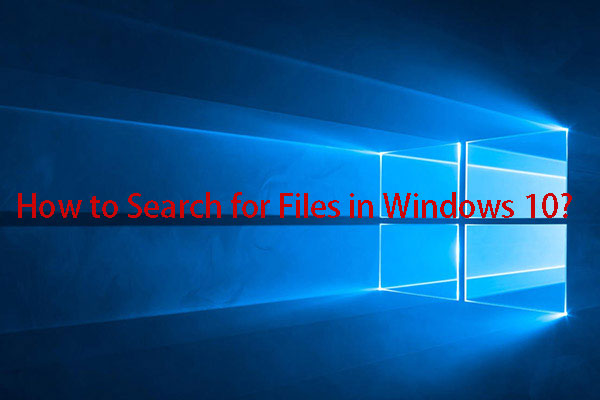
User Comments :