This post reviewed by MiniTool official web page focuses on handling the Windows 11 airplane mode will not turn off problem. It analyzes the reason to cause this problem and provides seven solutions. For more details, just read the below content.
When Windows 11 Airplane mode is turned on, cellular and wireless connections (Wi-Fi or Bluetooth) are cut off and unavailable. You need to enable this airplane mode in some special situations like taking an airplane.
However, sometimes, when you want to disable the airplane mode and turn on your cellular data and network connection, you may fail due to some reasons. Then, how to solve this problem?
Why Windows 11 Airplane Mode Won’t Turn Off?
The airplane mode can be controlled by either software or a physical switch. It depends on your Windows device. If one of the controllers has problem, you may be stuck in airplane mode and won’t get it turned off.
How to Fix Windows 11 Airplane Mode Won’t Turn Off?
The following are several ways to get rid of Windows 11 airplane mode.
Also read: Windows 10 Is Stuck in Airplane Mode? Get Solutions Here!
#1 Restart Computer
In many cases, a computer problem can be solved by simply restart the machine. Just shut down your PC. Maybe you should further cut off the power supply of your computer. Then, reconnect the power supply and restart the machine.
#2 Turn off Airplane Mode from a Different Place
Sometimes, you may need to change a place to disable the airplane mode. For example, if you cannot turn off airplane mode from the system center in the lower right part of the desktop, you can try to do that in Windows 11 Settings > Network & internet.
#3 Update Network Drivers
Open Windows 11 Device Manager, expand the Network adapters category, right-click on the target item and choose Update driver.
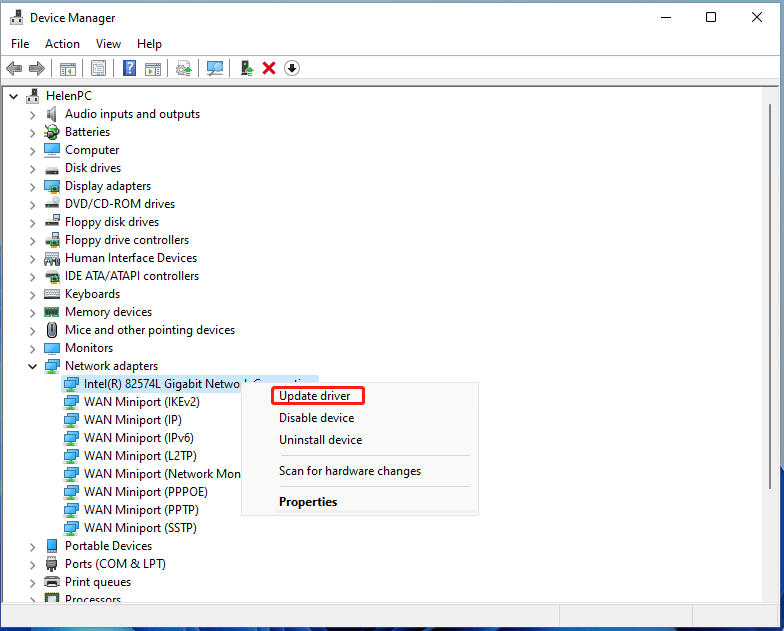
#4 Reinstall Network Device
You can, first of all, uninstall the network device. Then, reboot your computer to let Windows automatically reinstall it. This can be done within the Device Manager. Just expand the Network adapters within the Device Manager, right-click the Wi-Fi adapter and select Uninstall device.
#5 Troubleshoot Network Adapter
Navigate to Settings > System > Troubleshoot > Other troubleshooters and click on the Run button for the Network Adapter option. Then, it will identify and fix the problem automatically.
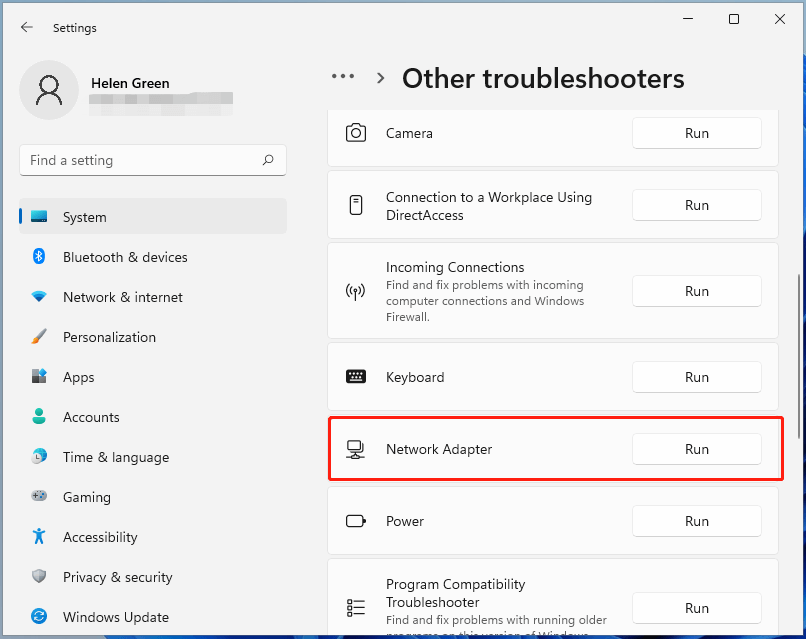
#6 Update BIOS
#7 Reset Windows 11
Just go to Settings > System > Recovery > Reset PC. Then, it will put the system to its factory state and fix any software-related problems that preventing Airplane mode from turning off.
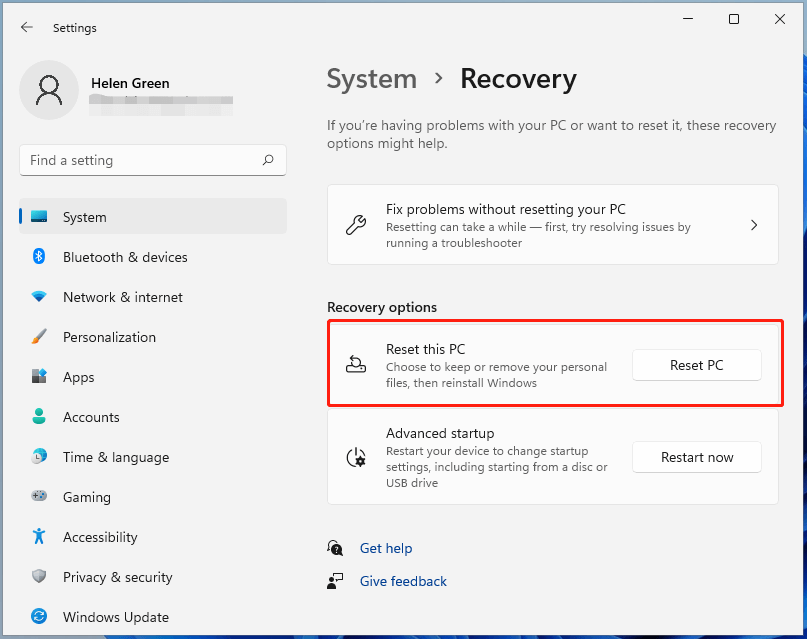
Windows 11 Assistant Software Recommended
The new and powerful Windows 11 will bring you many benefits. At the same time, it will also bring you some unexpected damages such as data loss. Thus, it is strongly recommended that you back up your crucial files before or after upgrading to Win11 with a robust and reliable program like MiniTool ShadowMaker, which will assist you to protect your increasing data automatically on schedules!
User Comments :