This post teaches you how to create a Windows Defender desktop shortcut in Windows 10/11. You can easily open Windows Defender to change security settings, check and troubleshoot your computer security problems. For more computer tips and tutorials, you can visit MiniTool Software official website.
How to Create a Windows Defender Shortcut on Windows 10/11
In Windows 10:
- Click the Start menu at the bottom-left corner of your screen.
- Scroll down in the list to find Windows Defender or Windows Security.
- Right-click Windows Defender and select Open file location.
- In the File Explorer window, right-click Windows Defender and select Send to -> Desktop (create shortcut) to create a Windows Defender shortcut on your computer’s desktop.
Note: If you don’t see the “Open file location” option after you right-click Windows Defender, you can follow the instructions below to add the Windows Defender shortcut to the desktop.
Right-click Windows Defender from Start and select Pin to Start to add the Windows Defender app to the Start screen. Then you can drag the Windows Defender icon from Start to Desktop, and this will make a desktop shortcut for the Windows Defender app on Windows 10. After that, you can double-click the shortcut to easily launch Windows Defender app on your computer.
In Windows 11:
- Click the Start menu and click the All Apps icon.
- Find Windows Defender or Windows Security from the list. Alternatively, you can also type Windows Defender in the search box to quickly find Windows Defender.
- Right-click Windows Defender or Windows Security and select Pin to Start.
- Click the Windows Defender app on the Start screen, hold and drag your mouse to the desktop to create a desktop shortcut for Windows Defender on Windows 11.
Pin Windows Defender to Start or Taskbar for Easy Access
Instead of creating a desktop shortcut for Windows Defender, you can also pin the Windows Defender app to the Start screen or the Taskbar to easily launch it.
- You can click the Start menu on Windows 10. For Windows 11, you need to click the All Apps icon after clicking Start.
- Find Windows Defender or Windows Security app from the app list.
- Right-click Windows Defender or Windows Security, and select Pin to Start to add Windows Defender to Start. Or you can select More -> Pin to taskbar to add the app to Windows Taskbar.
- Next time you can click the Windows Defender icon in Start or Taskbar to quickly open it.
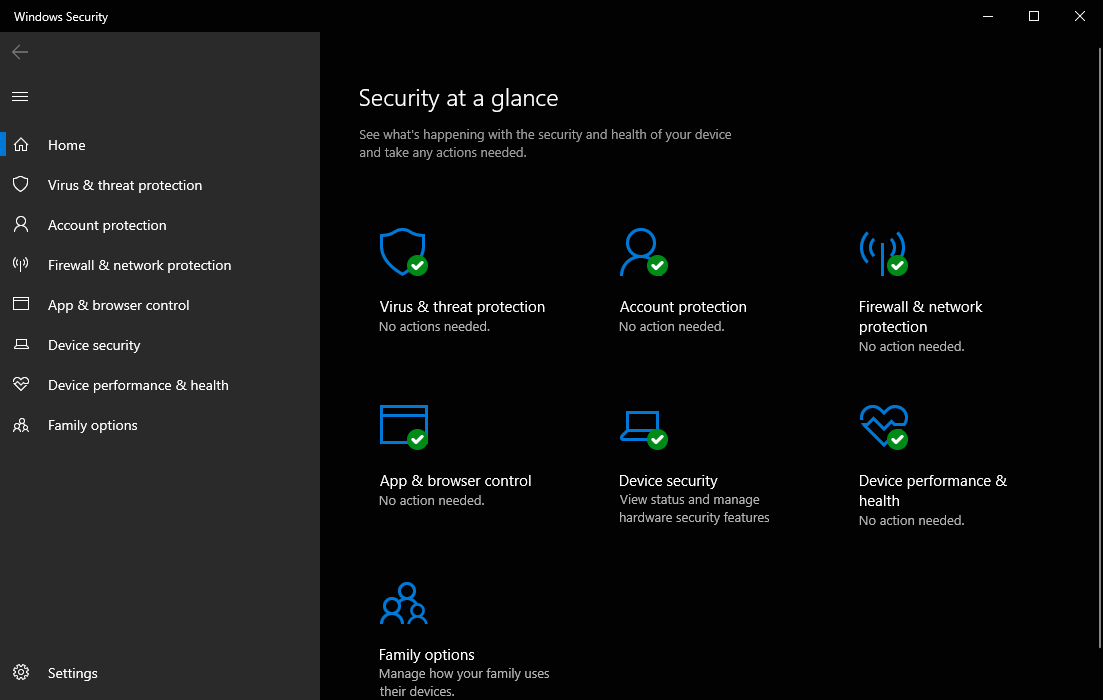
Use Windows Defender to Safeguard Your Computer’s Security
Windows Defender/Security is a built-in free Windows security tool provided by Microsoft. It helps protect your computer from viruses and other threats, protect your accounts/network security/device security, monitor your device’s performance and conditions, and more. It is included in almost all Windows versions and you can easily open and use Windows Defender to safeguard your computer’s security.
Related: How to Enable or Disable Microsoft Defender in Windows 11?
Bottom Line
This tutorial mainly teaches you how to create a Windows Defender shortcut on Windows 10/11. With the desktop shortcut, you can easily open Windows Defender every time.
If you are searching for solutions for other computer problems, you can visit MiniTool News Center.
For more free tools from MiniTool Software, you can visit MiniTool’s official website where you can find and download free tools like MiniTool Power Data Recovery, MiniTool Partition Wizard, MiniTool ShadowMaker, MiniTool MovieMaker, MiniTool Video Converter, MiniTool Video Repair, MiniTool uTube Downloader, etc.

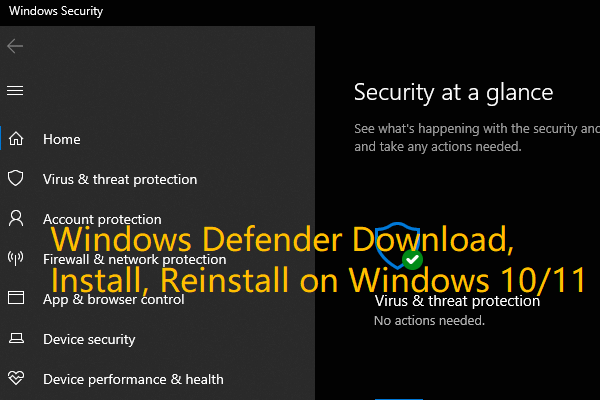
User Comments :