If Windows scheduled tasks are not running as planned, you can check the possible solutions in this post to fix the problem. To help you fix various computer issues, MiniTool software provides professional tools and solutions, incl. data recovery software, hard drive partition manager, system backup and restore software, etc.
If you created some tasks with Windows Task Scheduler, but they are not running as scheduled, you can check the possible solutions below to fix Windows scheduled tasks not running in Windows 10.
Tip 1. Check If Task Scheduler Is Running
At first, you can check if the Task Scheduler is actually running in your Windows 10 computer. You can check the solutions to fix Task Scheduler not running Windows 10 if Task Scheduler doesn’t work.
Tip 2. Check If the Scheduled Task Is Enabled
If the Windows scheduled task is not enabled, then it won’t run. You can check the triggers of the task by following the instructions below.
- Click Start, type task scheduler, choose Task Scheduler to open it.
- Expand Task Scheduler Library, and find the task that is not running in the list.
- Double-click the task, and click Triggers tab.
- Check if the task is enabled, if not, you can click Edit button, and tick Enabled Click OK to save the setting.
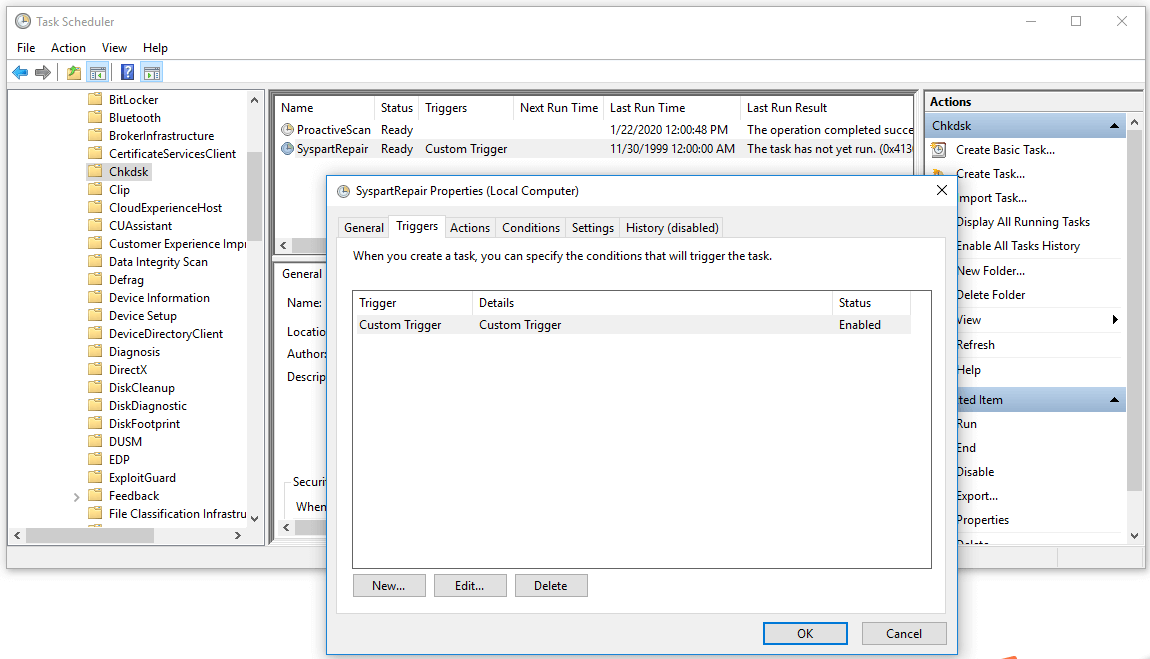
Tip 3. Check the Scheduled Tasks’ Properties
If Windows scheduled tasks are not running, you can check its properties to find out if it is in the right configuration.
- After you open Task Scheduler, you can find and double-click the target task to open its Properties window.
- Next you can click Conditions tab and check the settings. Make sure the Idle box is not checked. And make sure the Start the task only if the computer is on AC power option is not checked, or the Windows scheduled tasks won’t run if the computer isn’t plugged in.
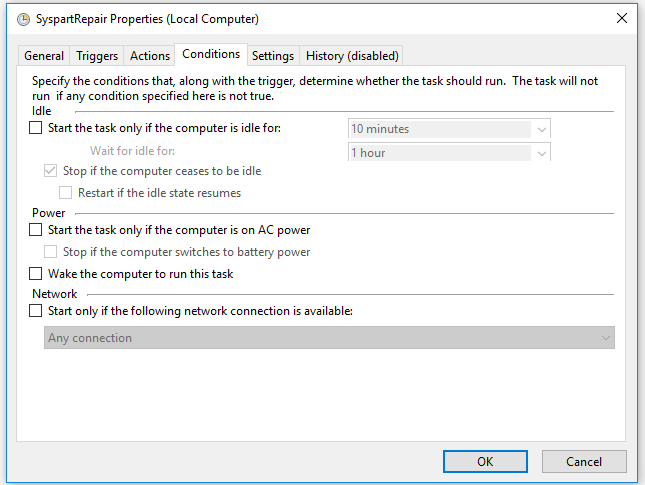
Tip 4. Set “Run with Highest Privileges” for Some Tasks
Since some Windows scheduled tasks can only run with prior privileges, you can set them to run with highest privileges by following the steps below.
- You can follow the same way above to enter into the particular Windows task Properties window.
- Click General tab, and tick Run with highest privileges Click OK to save the changes.
Tip 5. Check the Task User Account Configuration
- Some Windows scheduled tasks might only run with a particular user account. You can follow the same way above to open Task Scheduler and locate the special task to open its Properties window.
- Under General tab, you can click Change User or Group Then you can check if you are logging in the right user account for the Windows scheduled task.
- If the Windows scheduled tasks are not running when logged off, you can configure the task to run with all types of user accounts. Click OK to save the settings.
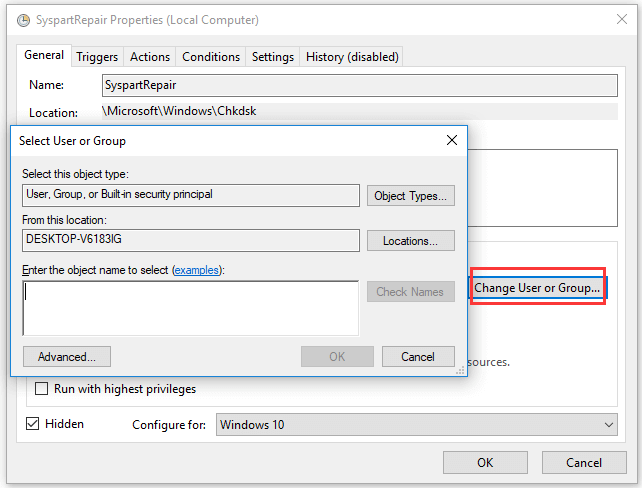
Tip 6. Fix Windows Scheduled Tasks Not Running When Logged Off
- Open Task Scheduler and open its Properties window.
- Under General tab, and make sure Run whether user is logged on or not option is checked. Click OK to make the changes take effect.
Tip 7. Fix Windows Scheduled Tasks Not Running Batch File
- Enter Task Scheduler window and open the task Properties Window.
- Click Actions tab, and click New.
- Enter C:WindowsSystem32cmd.exe under Program/script.
- Next enter /c start “” “C:location_to_batch_fileyour_batch_file.ffs” in Add arguments (optional) Click OK.
Tip 8. Update Windows 10
If the problem is due to the outdated Windows system, you can update Windows 10 OS.
You can click Start -> Settings -> Update & Security -> Windows Update, and click Check for updates button to automatically download and install latest updates on your Windows 10 computer.
Bottom Line
If you meet the problem of Windows scheduled tasks not running in Windows 10, you can try one of the 8 tips above to fix this issue. Hope it helps.
![How to Recover My Files/Data for Free in 3 Steps [23 FAQs]](https://images.minitool.com/minitool.com/images/uploads/2019/06/recover-my-files-data-for-free-thumbnail.png)

User Comments :