Do you want to convert MBR to GPT in Windows Server 2022/2019/2016/2012? This post from MiniTool offers you 4 ways and 2 of them can do that without data loss. You can have a try.
Overview of Windows Server
Windows Server is a group of server operating systems (OS) that has been developed by Microsoft since 1993, including Windows NT Server 3.1, Windows NT Server 4.0, Windows 2000 Server, Windows Server 2003, 2008, or 2008 R2, Windows Server 2012, 2012 R2, 2016, or 2019, and Windows Server 2022.
Windows Server is a series of operating systems designed specifically for servers, mainly used in business environments. The product allows users to share files and services, while also providing administrators with control over networks, data storage, and applications.
Windows Server has three versions.
- Standard Edition: It is designed for small-scale physical or minimal virtualization environments.
- Enterprise Edition: It is very suitable for small businesses with up to 25 users and 50 devices. Its advantage is the large-scale processing power and memory capacity.
- Datacenter Edition: This version can support high-end hardware versions of the operating system for large-scale data center operations.
Besides, compared to common Windows systems, Windows Server systems also have the following advantages:
- Windows Server allows users to install up to 24TB of RAM, and it can also handle more cores and processors, with 64 CPU sockets.
- Windows Server has tools and software that are not available on Windows. For example, there is a series of software designed specifically for servers, such as active directory and DHCP.
- Common Windows systems have a cap on device connections, while Windows Server provides virtually unlimited connections.
Why Do You Need to Convert MBR to GPT in Windows Server
The main reason is that MBR disks can only use space up to 2TB. The disk space beyond the 2TB boundary will be locked and become inaccessible. However, nowadays, the space of many hard drives has exceeded 2TB.
Besides, servers or data centers usually these large-capacity disks. Therefore, MBR is not suitable anymore. Fortunately, GPT disks can break through this limitation. Then, Windows Server users may want to convert MBR to GPT in Windows Server without losing data.
How to Convert MBR to GPT in Windows Server 2022/2019/2016/1012
This video demonstrates how to convert MBR to GPT:
In this part, I will show you how to convert MBR to GPT in Windows Server in several ways. You can choose one according to your needs.
Way 1. Use DiskPart Commands
This method is usually used on data disks. It will delete all partitions and data on the disk and then initialize the disk to GPT. Therefore, if there are important files on the data disk, back up them to another disk in advance.
How to convert MBR to GPT in Windows Server using DiskPart commands? Here is the guide:
Step 1: Press the Windows logo key + R to open the Run box. Type “diskpart” and press Enter to open the DiskPart input window.
Step 2: On the window, type the following commands one by one and press Enter.
- List disk
- Select disk * (* is the number of the disk that you want to convert to GPT)
- Clean
- Convert gpt
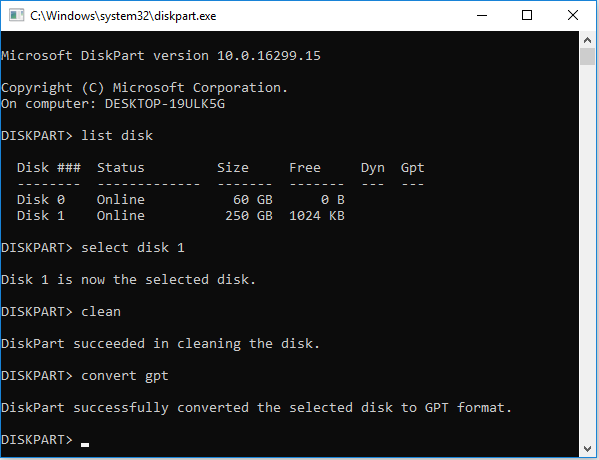
Way 2. Use Disk Management
Similar to DiskPart commands, Disk Management can be also used to convert data disks from MBR to GPT, but it can’t be used to convert the system disk because it also needs to delete all partitions and data on the disk.
How to convert MBR to GPT in Windows Server using Disk Management? Here is the guide:
- Press the Windows logo key + X and then select Disk Management from the menu.
- On the Disk Management window, right-click on a partition on the data disk and choose Delete Volume. Click Yes to confirm this operation.
- Repeat the volume deletion process to delete all partitions on the data disk.
- Right-click on the empty data disk and choose Convert to GPT Disk. The disk will then be converted to a GPT disk.
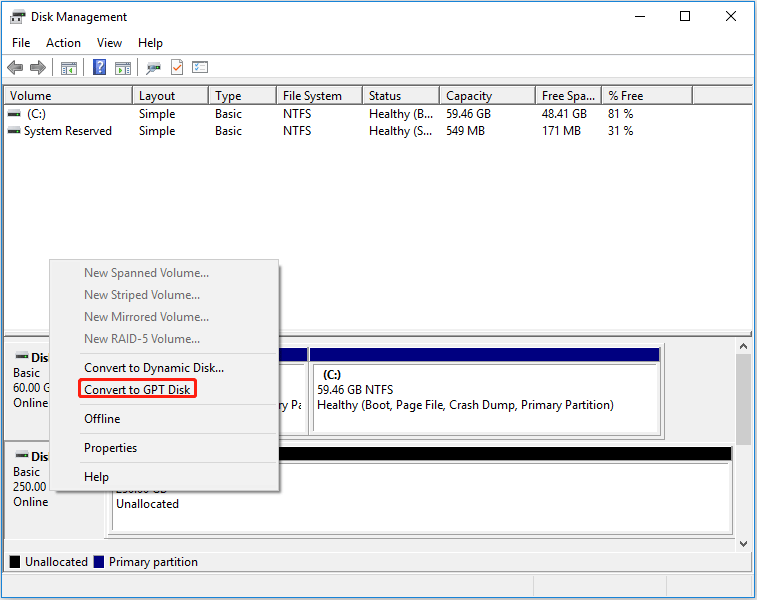
Way 3. Use MBR2GPT
This tool is only built in Windows Server 2019 and later Server systems. In other words, if you are using Windows Server 2016, 2012, or earlier systems, this tool won’t work.
In addition, to let this tool convert MBR to GPT successfully, the disk to be converted needs to meet the following requirements:
- It must be a system disk, which means that it must have a system (active) partition.
- It doesn’t include any extended partitions or logical partitions. All partitions on the disk are primary partitions.
- All partitions on the disk are recognized by Windows. There should not be Ext4 or any unknown partitions.
How to convert MBR to GPT in Windows Server using MBR2GPT? Here is the guide:
- Press the Windows logo key + S to open the Windows Search tool.
- In the text box, type “cmd” and the Command Prompt app will appear in the result list. Right-click the app and choose Run as administrator to open this app.
- On the Command Prompt window, type “mbr2gpt /convert /disk: 0 /allowfullOS” and press Enter. Disk 0 is usually the system disk.
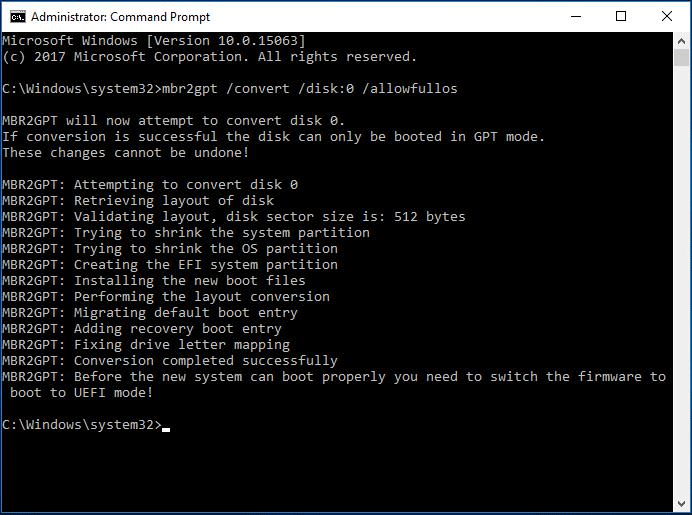
Way 4. Use MiniTool Partition Wizard
Regardless of whether the disk is a system disk or a data disk and whether there are logical partitions on the disk, MiniTool Partition Wizard can help you convert MBR to GPT in Windows Server without losing data.
In addition, this software can also help you clone hard drives, recover hard drive data, partition hard drives, etc. It is a multifunctional program and I recommend it to you.
How to convert MBR to GPT in Windows Server using MiniTool Partition Wizard? Here is the guide:
MiniTool Partition Wizard DemoClick to Download100%Clean & Safe
Step 1: Launch MiniTool Partition Wizard Server. Right-click a disk and choose the Convert MBR Disk to GPT Disk option from the context menu. If a warning window pops up, read the information on it and click OK.
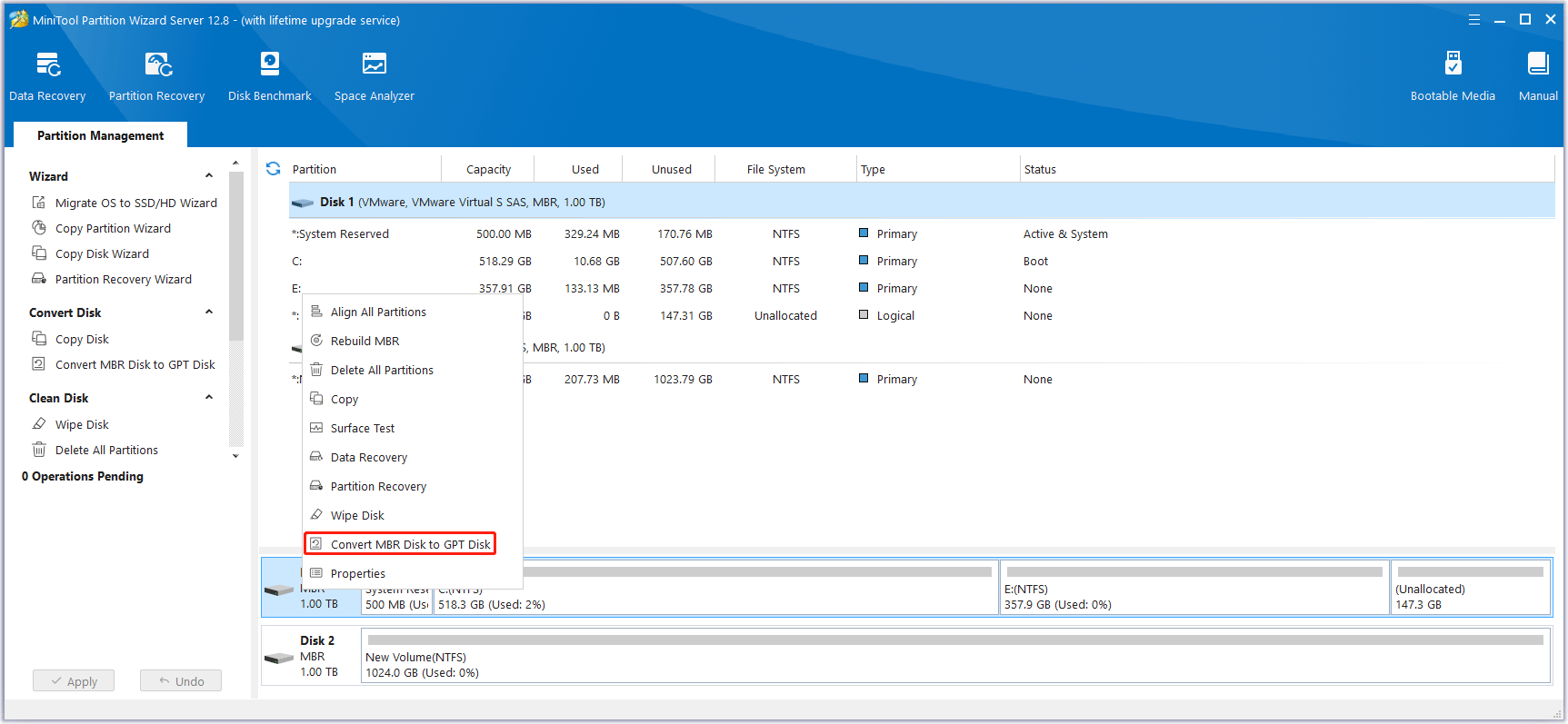
Step 2: Click the Apply button to start converting the disk to GPT. If the disk is a system disk, a PC restart may be needed.
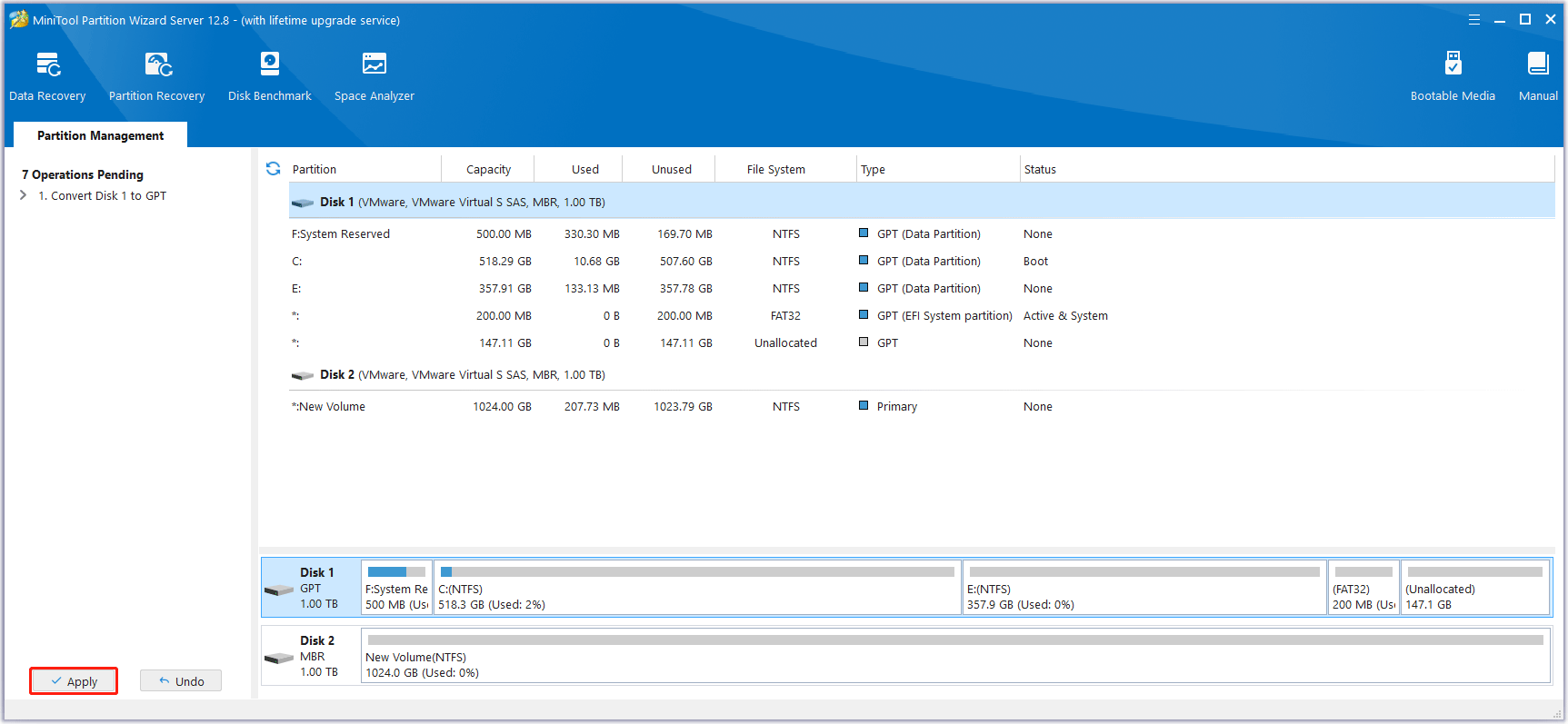
Bottom Line
This post offers 4 ways to help you convert MBR to GPT in Windows Server. Using MiniTool Partition Wizard is the best way. However, if you encounter problems when using MiniTool Partition Wizard, feel free to contact us via [email protected]. We will get back to you as soon as possible.
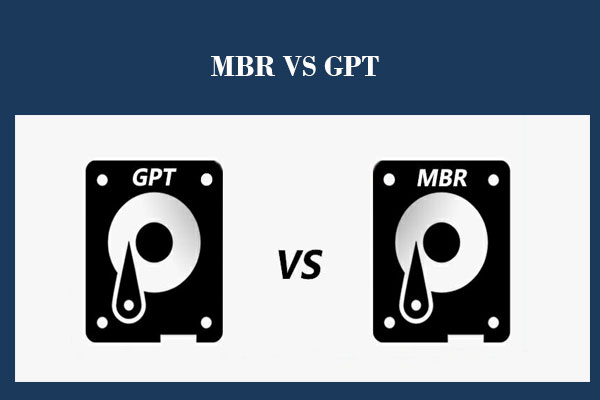
User Comments :