Frequently Asked Questions About BitLocker Password & Recovery Key
When searching for the subject of BitLocker password and recovery key, you may find many frequently asked questions. To help fix the BitLocker recovery key lost issue, it’s necessary to figure out these questions.
What Is BitLocker Recovery Key
If you encrypted a hard drive with BitLocker, it will generate a special set of 48-digit numerical passwords. That is BitLocker password or BitLocker recovery key. It is very important to remember and store the password in a safe location. You can’t unlock and access the encrypted hard drive once you lost or forgot BitLocker password. Besides, you may encounter various issues, such as “BitLocker not showing for USB“, “BitLocker Fatal Error“, “BitLocker recovery key not working“, etc.
Where to Find the BitLocker Recovery Key
Where to find the BitLocker recovery password? As you might know, the recovery key can be stored in different places, including your Microsoft account, USB flash drive, a TXT file, and even a paper document. If you forgot BitLocker recovery key accidentally, you can try finding it from these places first.
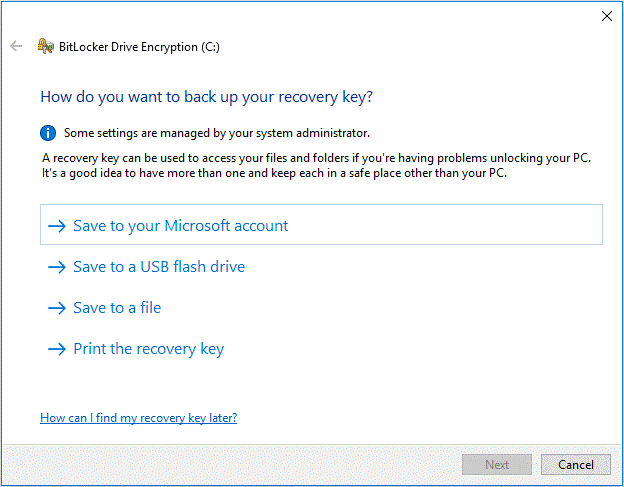
Can BitLocker Recovery Password Key Be Bypassed
Can the BitLocker recovery key be bypassed? Usually, the BitLocker drive encryption doesn’t ask for the recovery key on a normal startup. However, you may be stuck on the BitLocker recovery screen on startup after motherboard hardware changes or a system crash. In this case, you can try these methods by reading this post to bypass the BitLocker recovery key.
Can Data Be Recovered After Formatting the BitLocker Drive
Some people reported that they still can’t find the BitLocker password and recover key. So, they want to format the BitLocker encrypted drive. Can data be recovered after the formatting? Unfortunately, the answer is “No”.
This is because the BitLocker encryption is a full-disk encryption method that only can remove the password, but the formatted data is still encrypted and needs the BitLocker recovery password to be decrypted. Moreover, the data you recovered from the formatted drive is just certain incomprehensive texts.
How to Fix If You Forgot BitLocker Password & Recovery Key
What to do if you forgot BitLocker recovery key? After analyzing extensive user reports and technical references, we summarized the following 6 accessible methods. Let’s try them in order.
# 1. Search for the BitLocker Recovery Key on Your Computer or USB Drive
As mentioned above, the BitLocker Pin recovery key can be stored in different locations. If you just forgot BitLocker password but you have backed it up to someplace, it’s possible to find the password back. Here you can try finding it from your Microsoft account. If not here, check if it is stored in your USB flash drive or written on a paper document.
In addition, the BitLocker password can be stored on your local computer in a BEK file named BitLocker Recovery Key. To find that, you can press Win + E keys to open the Windows File Explorer, then type *.bek in the search box and hit Enter, and wait for the scan to complete. Then you can check the search results to see if the recovery key is found.
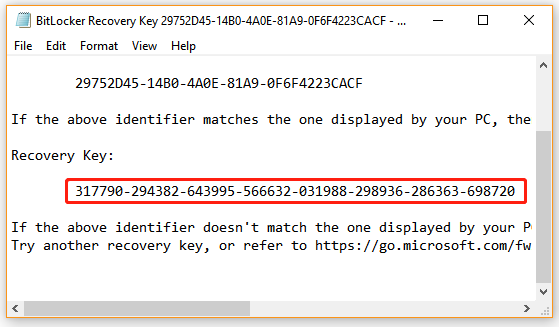
# 2. Try Accessing with Your Usual Passwords
Although BitLocker warns users to set a unique and strong password for the encrypted drive, some people may reuse their familiar passwords or commonly used passwords. So, if you forgot BitLocker recovery key, try recalling all these usual passwords, including Microsoft account password, Google login password, email password, etc. If luckily, you can find the correct BitLocker recovery password to unlock the encrypted drive.
# 3. Use a Professional BitLocker Password Cracking Tool
An unconventional method to solve the “BitLocker recovery key lost Windows 10” issue is to use a professional BitLocker password cracking tool. Here we summarize several useful tools for you:
BitCracker: It is the first open-source BitLocker recovery password cracking tool for different storage media like hard disks, USB flash drives, SD cards, etc. It can try to find the correct BitLocker password or recovery through a dictionary attack.
Passware Kit: It is an easy-to-use password cracking tool that can decrypt password-protected documents and full disk encryption. In addition, it can decrypt various types of file formats and reveal browser, mail, and network passwords.
Thegrideon Software: It is an advanced password recovery utility for BitLocker encrypted drives as well as BitLocker to Go protected removable devices. This tool uses several password search attacks to get its job done, including dictionary attacks with modifications, brute-force attacks, and advanced mixed attacks.
# 4. Perform a Force Recovery Using CMD
Some users reported that they find the BitLocker Pin recovery by performing a force recovery through the CMD. Here you can try this on a local computer or remote computer. Choose one according to your situation.
Perform a force recovery on a local computer:
Step 1. Type cmd in the Search box, and then right-click the Command Prompt app from the top result and select Run as administrator. Then click on Yes when you are prompted to access the admin privilege.
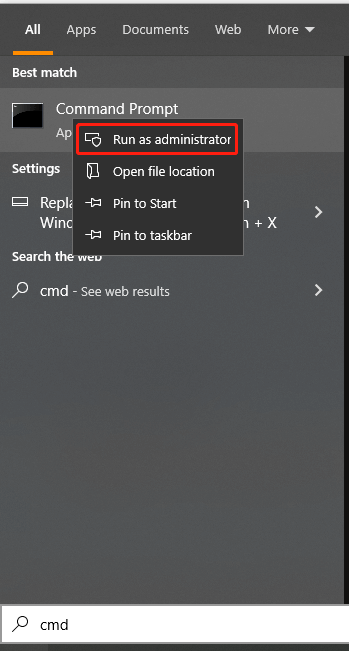
Step 2. In the elevated Command Prompt window, type the following command and hit Enter. Here you need to replace the <Volume> with your encrypted drive.
manage-bde -forcerecovery <Volume>
Perform a force recovery for a remote computer:
If you were a domain administrator, you can try performing a force recovery for a remote computer. For that:
Step 1. Open the elevated Command Prompt window just as we explained above.
Step 2. Type the following command and hit Enter.
manage-bde -ComputerName <ComputerName> -forcerecovery <Volume>
# 5. Reset the BitLocker Pin Recovery Key or Password
If you forgot the BitLocker Pin recovery or password on Windows 10, you can try changing or resetting it. There are 2 ways to change/reset the BitLocker Pin recovery or password. Let’s try:
Way 1. Change/Reset BitLocker Pin via File Explorer
Step 1. Press Win + E keys to open the File Explorer, and then right-click the system drive or other BitLocker encrypted drive and select Change BitLocker PIN.
Step 2. In the pop-up window, click on the Reset a forgotten PIN link. It will allow you to set up a new password without asking for the current PIN.
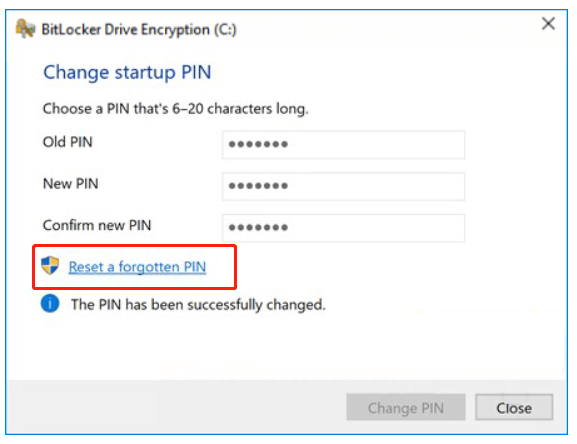
If this method can’t help you reset the BitLocker Pin or password, you can try the next way.
Way 2. Change/Reset BitLocker Pin via Command Prompt
Step 1. Open the elevated Command Prompt window.
Step 2. To change your current BitLocker PIN, type the following command and hit Enter. Then type the new PIN when you’re prompted and hit Enter.
manage-bde -changepin C:
Step 3. To change the BitLocker Password, you can run the following command.
manage-bde -changepassword C:
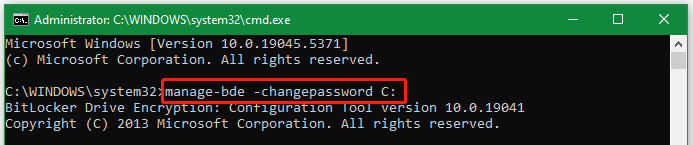
# 6. Reformat the BitLocker Drive
If you have confirmed that there is no important data on the encrypted drive, then the fast way to remove BitLocker encryption is to reformat the drive. Here’s a tutorial for you.
Step 1. Open the elevated Command Prompt window again.
Step 2. In the elevated Command Prompt window, type the following commands in order and hit Enter after each one.
- diskpart
- list disk
- select disk * (replace * with the disk number that contains the BitLocker encrypted drive)
- list partition
- select partition * (replace * with the partition number of your encrypted drive)
- format fs=ntfs quick
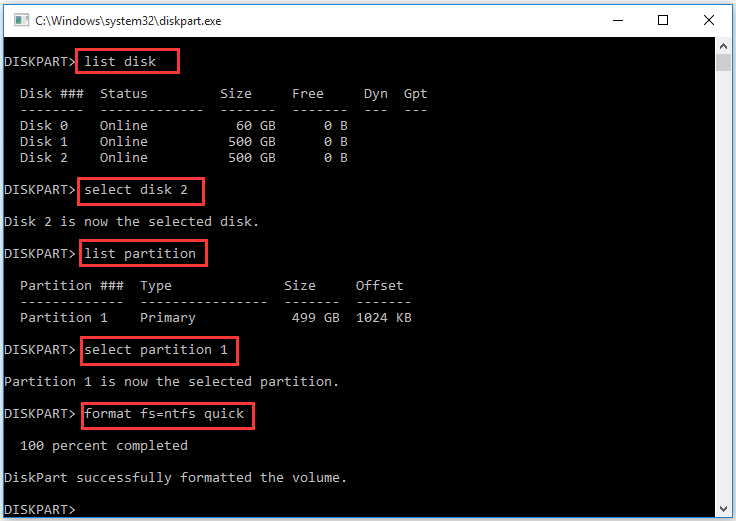
However, if the BitLocker encrypted drive stored important data that you can’t afford to lose, recovering the lost recovery key is your only hope. How to recover if your BitLocker recovery key lost Windows 10? Let’s keep reading.
How to Recover the Lost BitLocker Recovery Key
What to do if you forgot BitLocker password and the BitLocker recovery key is lost due to accidental deletion? Don’t be alarmed! As mentioned above, the BitLocker recovery key can be stored as a document file on your local computer or USB flash drive. If this scenario applies to you, then you are lucky. It’s very possible to recover the deleted/lost BitLocker recovery key document file with a professional data recovery tool.
MiniTool Partition Wizard is a powerful data recovery tool that can recover deleted files/partition/drive from Desktop, Recycle Bin, unallocated space, and different storage devices easily. In addition, it can help you recover data with MiniTool Partition Wizard Bootable Edition even when you can’t boot into the system.
Here’s how to recover the lost BitLocker recovery key with MiniTool Partition Wizard.
MiniTool Partition Wizard DemoClick to Download100%Clean & Safe
Step 1. Launch the MiniTool software to enter its main interface and click on Data Recovery from the top toolbar.
Step 2. Select the location where the BitLocker recovery key document file is stored and click on Scan. If you stored the file in the USB flash drive, make sure you plug it into your computer first. Here we take the Desktop location for example.
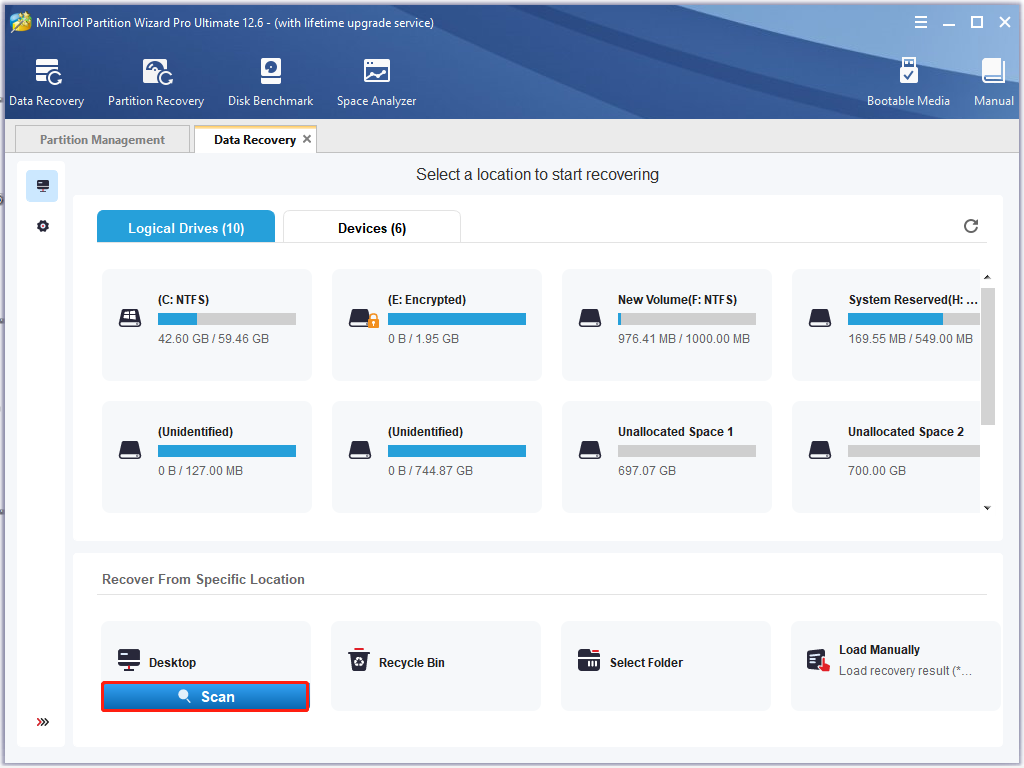
Step 3. Then this tool will start scanning your selected location. If you have found the BitLocker document file, click on the Pause or Stop icon to suspend the process, tick the checkboxes next to the file and click on Save. Also, you can click on the Find button, then type BitLocker in the search field and click on Find to find the file quickly.
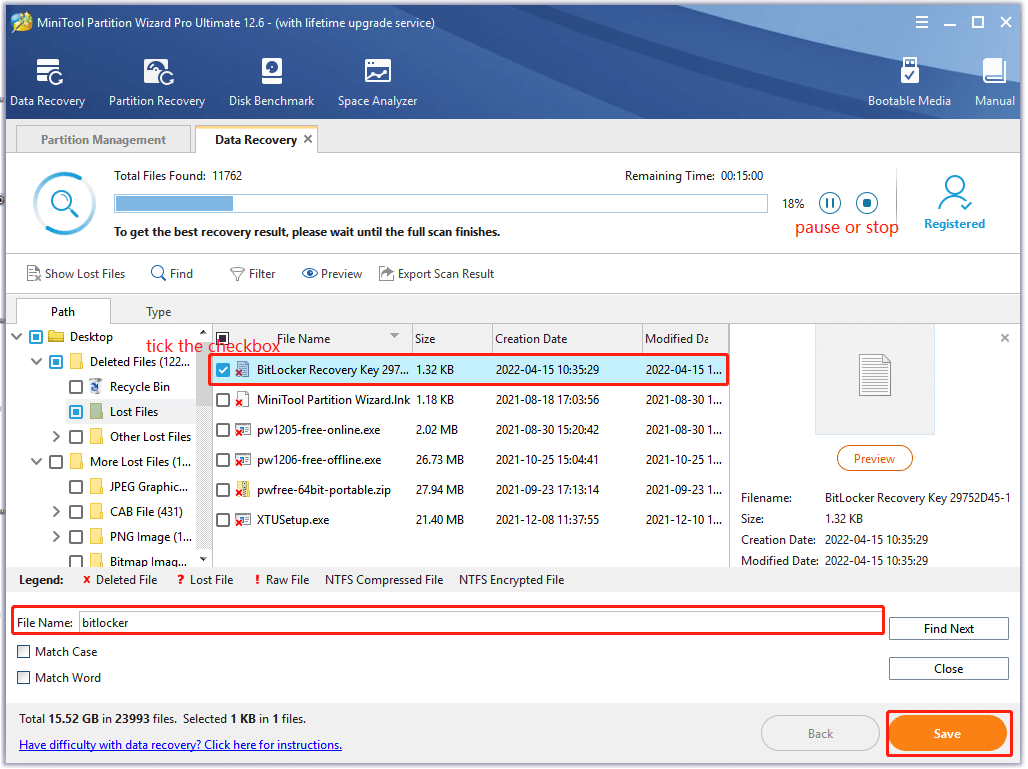
Step 4. Select a directory to store the recovered file in the pop-up wizard and click on OK to confirm the location. Then follow the on-screen prompts to finish this process.
Don’t save the recovered data on its original drive. Instead, pick another drive to store it. Otherwise, the lost or deleted data could be overwritten.
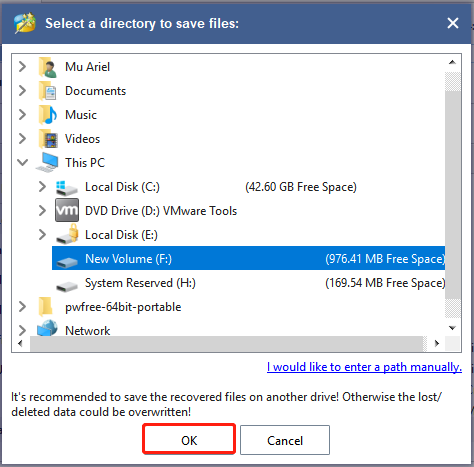
Step 5. Now, you can open the directory that you just stored the recovered file in and use the BitLocker recovery key to unlock the encrypted drive.
What’s Your Opinion
This post writes 6 accessible solutions to deal with the forgotten BitLocker recovery password issue. In addition, you can try using MiniTool Partition Wizard to recover a lost BitLocker recovery key. Of course, if you have better solutions to this problem, leave them in the comment area. You also can send us an email via [email protected] when you have difficulty using the MiniTool software.
User Comments :