With the current SD card running out of space, you may consider changing to a larger capacity SD card. If you want to finish the SD card replacement without data loss, you should know how to transfer data from one SD card to another. You can get the answer in this post from MiniTool.
How to transfer data from one SD card to another? The following content will guide you in executing the operation smoothly.
What Is an SD Card
SD card, short for Secure Digital Card, is a type of flash memory card format that was developed by the SD Association. It’s widely used to store and transfer data in electronic devices, such as digital cameras, smartphones, tablets, drones, and so on.
There are several types of SD cards available, including SD or SDSC (Secure Digital Standard Capacity), SDHC (Secure Digital High Capacity), SDXC (Secure Digital eXtended Capacity), and SDUC (Secure Digital Ultra Capacity).
To choose a suitable SD card for your devices, you can take this post as a reference: Select an SD Card from Various Types of SD Cards | How to Manage.
When to Transfer Data from One SD Card to Another
In some cases, it’s essential to transfer SD card to new SD card. Here, we summarize some of the most common situations when you need to transfer data from one SD card to another.
- Making a backup to avoid physical damage or data loss on the current SD card.
- Creating a new bootable SD card drive.
- Changing to a larger capacity SD card while maintaining all the data.
- Replacing with a higher-speed SD card for capturing high-resolution photos and videos without losing any original content.
- …
Can You Transfer Data from One SD Card to Another
Can you transfer data from one SD card to another? Whether you are thinking of upgrading to a new SD card or just backing up the current one, this question may arise in your mind. And the answer is absolutely “Yes”. You can transfer SD card to new SD card easily with or without a computer.
It’s worth noting that the new SD card should be larger than the old one so that it can store all the data on the old card. Now let’s get down to the detailed guide on how to transfer data from one SD card to another effectively.
How to Transfer Data from One SD Card to Another with a Computer
In this part, we mainly discuss different ways to transfer data between SD cards on a computer. You can pick one according to your preference.
Before You Transfer Data from One SD Card to Another
It’s necessary to make the following preparations before transferring data from the old SD card to the new one on a computer.
- A computer running well with Windows 11/10/8/7
- A new SD card with a larger capacity or higher speed class
- Two SD card readers
You need to format the new SD card with a compatible file system before using it. Below, we list a simple guide to help you format the SD card in Disk Management successfully.
Step 1: Plug the new SD card into the prepared Windows PC.
Step 2: Right-click the Start icon on the desktop and then select Disk Management from the context menu.
Step 3: Right-click the partition on the SD card and select Format.
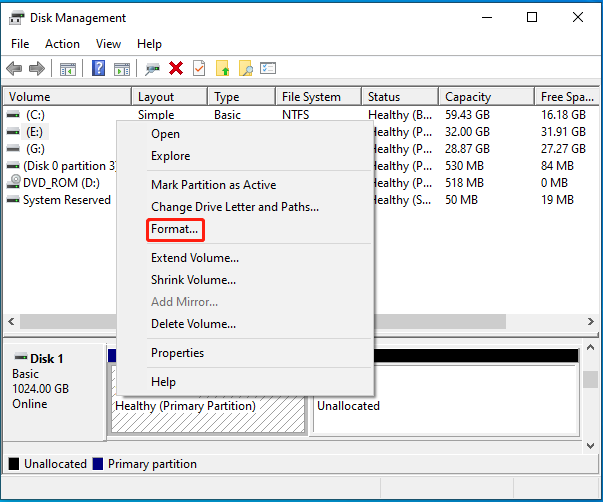
Step 4: In the Format window, choose FAT32 or exFAT from the File system drop-down menu.
MiniTool Partition Wizard FreeClick to Download100%Clean & Safe
Step 5: Tick the checkbox next to the Perform a quick format option and click OK. Then click Yes to confirm the format.
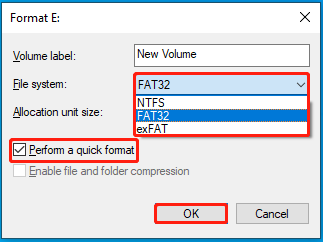
If Disk Management not loading, you can use Diskpart, File Explorer, or third-party SD card formatters to format SD card FAT32 or exFAT.
Way 1: Manually Copy and Paste
The easiest and best way to transfer files from one SD card to another is to manually copy and paste. You can execute the operation by following the guide below.
Step 1: Power off the device and then remove the old SD card from it.
Step 2: Insert the SD card into the prepared SD card reader. Then connect it to the Windows PC.
Step 3: Press the Windows and R keys at the same time to open the Run dialog.
Step 4: Type cmd in the text box and press Ctrl + Shift + Enter to open Command Prompt as an administrator.
Step 5: In the elevated Command Prompt, type attrib -h -r -s /s /d G:\*.* and press Enter. Replace G with the drive letter of your SD card.
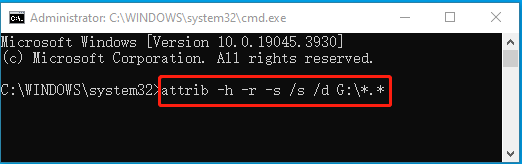
Step 6: Once done, open Windows File Explorer by pressing the Windows and E keys simultaneously and then access the SD card.
Step 7: Select all the content on the SD card and press Ctrl + C to copy them. Then choose a location on your computer and press Ctrl + V to store them.
Step 8: Safely disconnect the old SD card and insert the new one into the computer.
Step 9: After that, copy the earlier stored files from your PC and then paste them to the newly connected SD card with the specific shortcut keys.
Way 2: Use Third-party SD Card Cloning Software
This way fits if you want to create another bootable SD card or replace an SD card containing the system of your device. Using SD card cloning software can transfer data from one SD card to another efficiently and quickly. And all the data including the system can be used normally after cloning.
As for SD card cloning software, we recommend you take advantage of MiniTool Partition Wizard. It enables you to safely clone various storage devices with a few clicks. In addition to disk cloning, this program also offers features for MBR2GPT conversion, SSD data recovery, and more.
To transfer files from one SD card to another by using MiniTool Partition Wizard, you can refer to the following instructions.
Step 1: Connect the two SD cards to your PC. Then download and install MiniTool Partition Wizard on the computer.
MiniTool Partition Wizard FreeClick to Download100%Clean & Safe
Step 2: Launch this program to enter its main interface. Then select Copy Disk Wizard from the left action panel.
Step 3: In the pop-up window, click Next to continue.
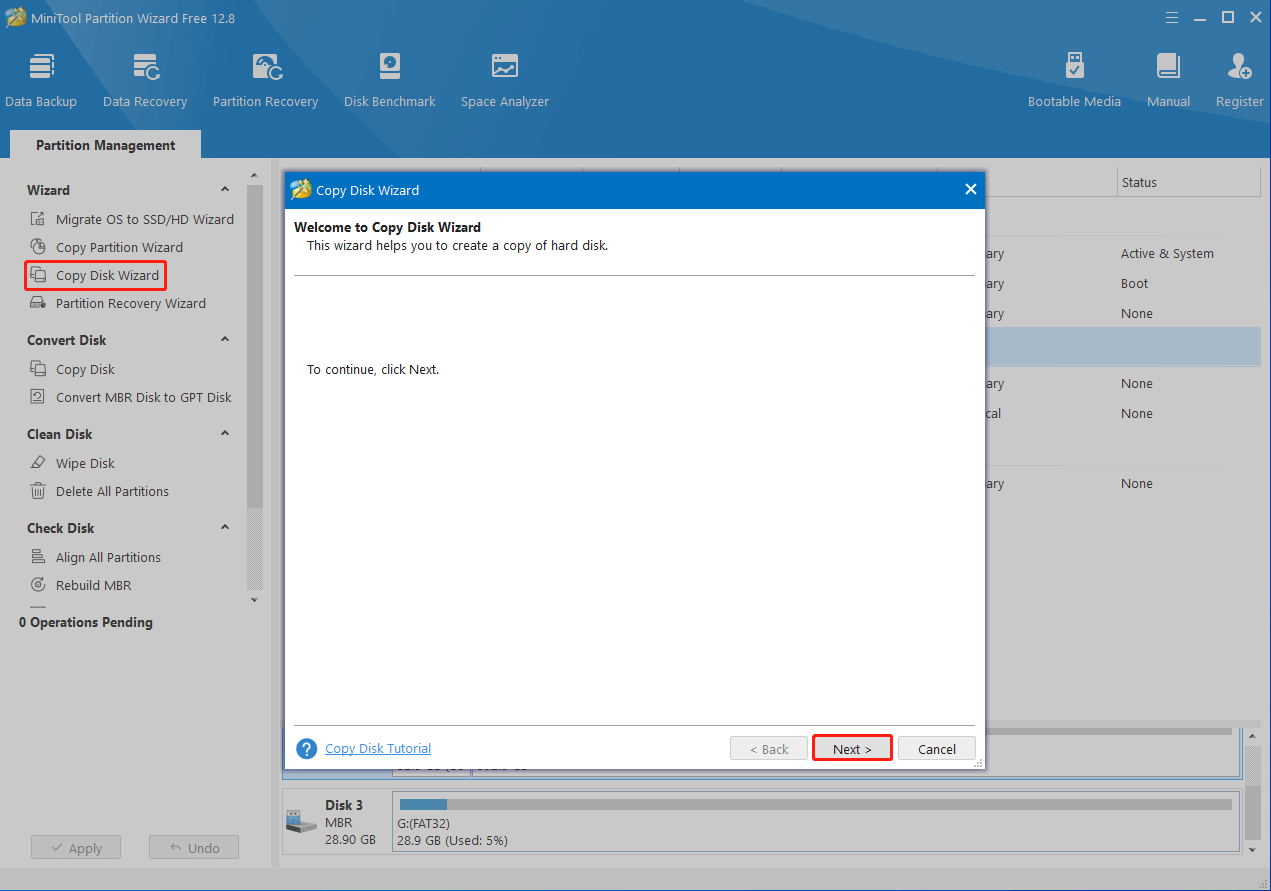
Step 4: Choose the old SD card to copy and then click Next.
Step 5: Select the new SD card as the destination and click Next. Click Yes in the warning box to go on.
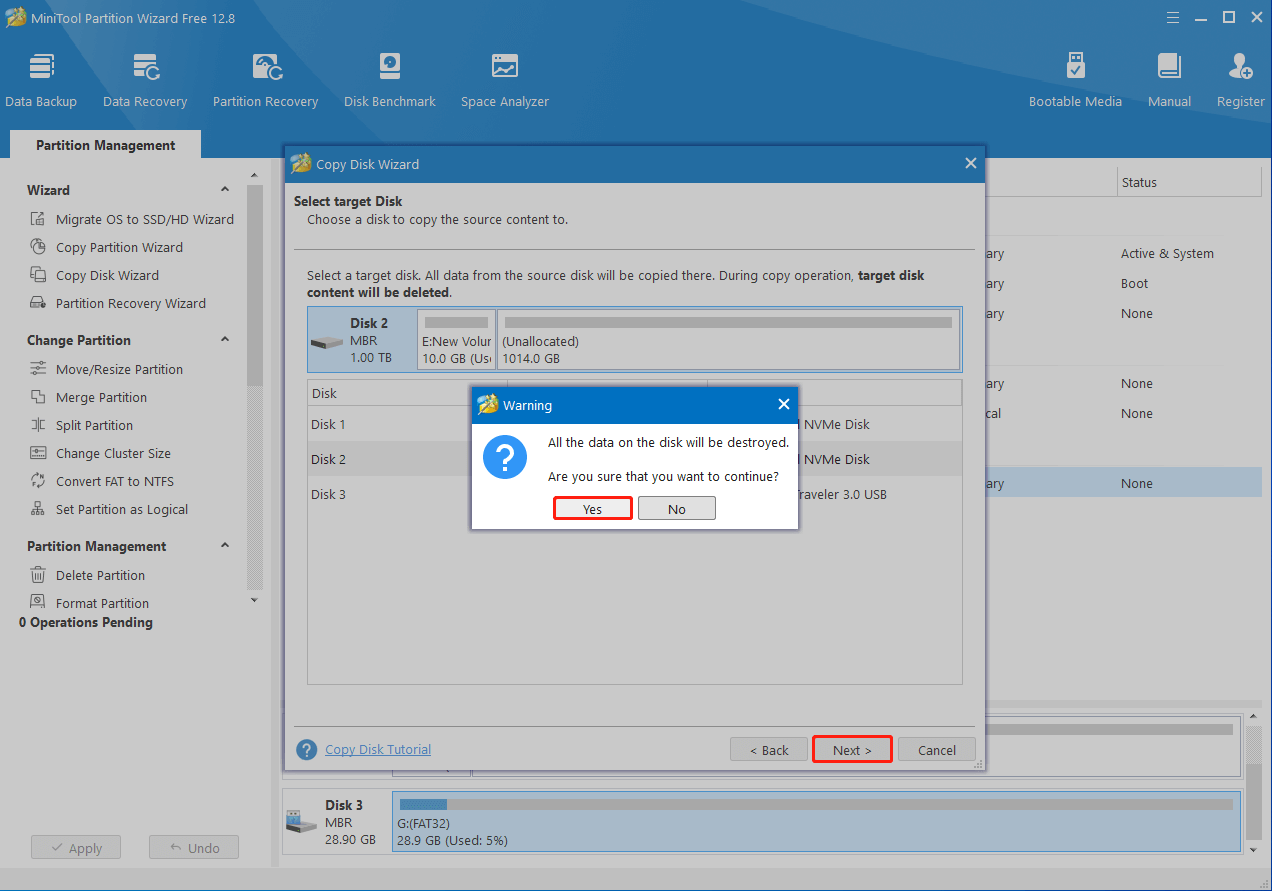
Step 6: In the next window, you can review the changes made during the process and choose the copy options based on your needs. Once done, click Next.
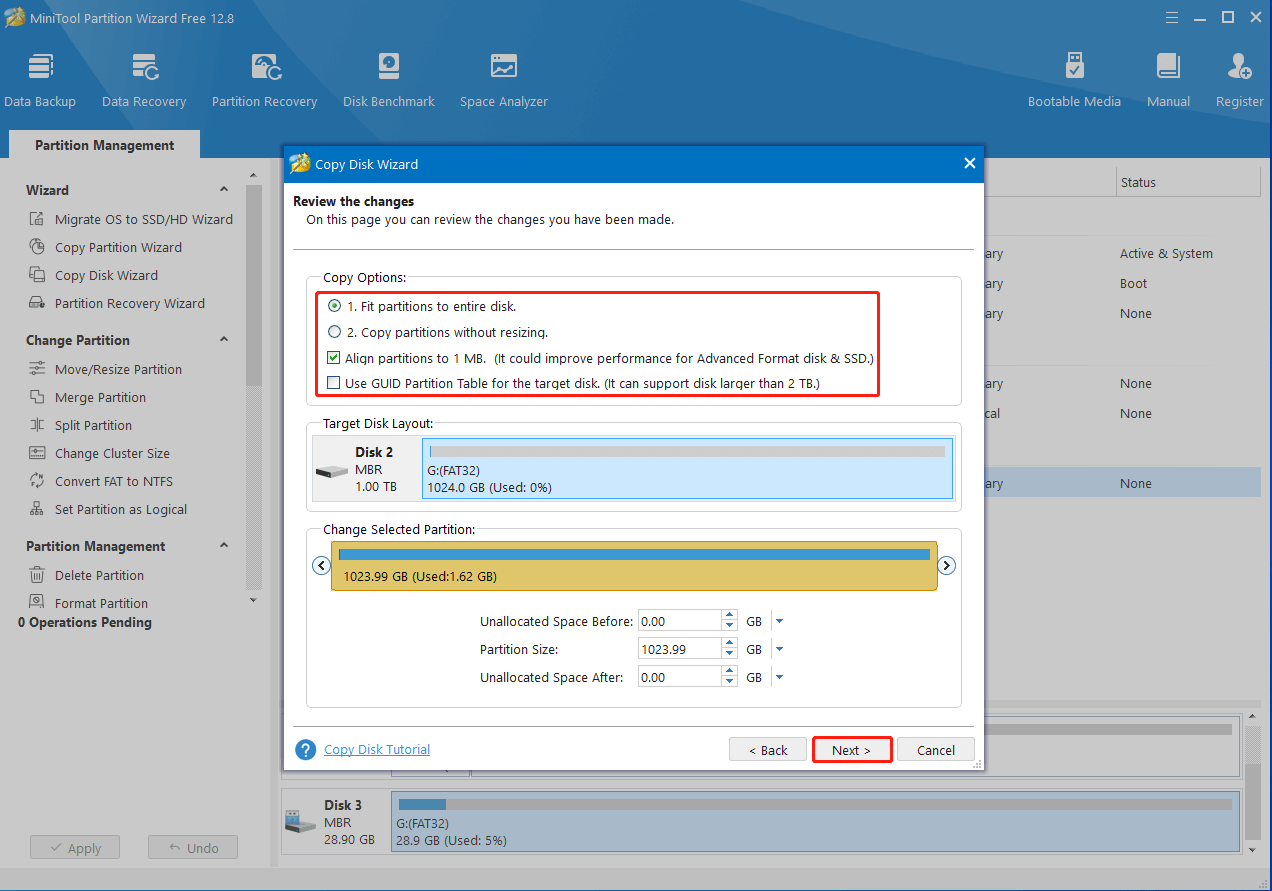
Step 7: Finally, click Finish > Apply to execute the pending operation. When prompted, click Yes for confirmation.
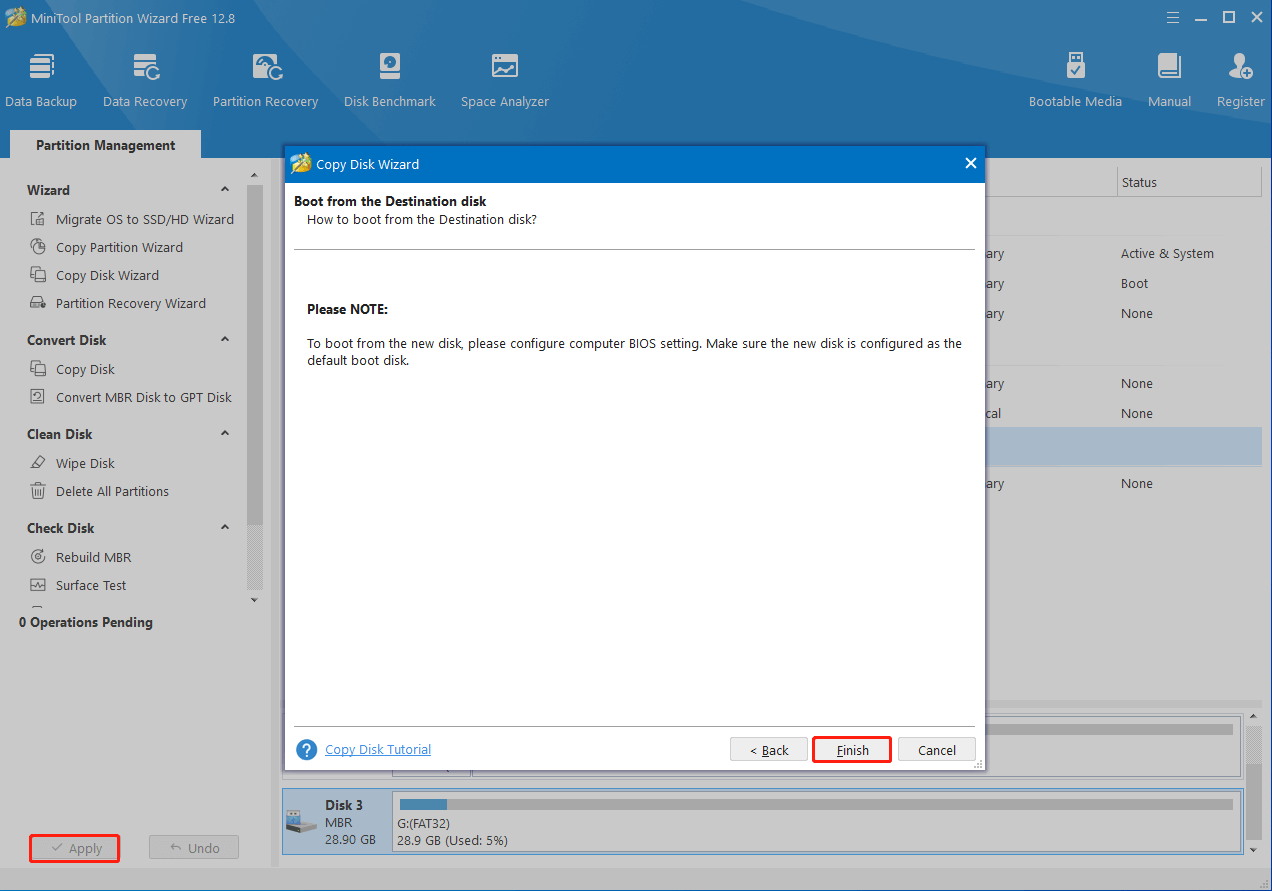
How to Transfer Data from One SD Card to Another without a Computer
Without a computer, you can also transfer files between SD cards via an Android phone equipped with the OTG function. Here are details on how to transfer data from one SD card to another without a computer.
Step 1: Enable the OTG function on your Android phone.
Step 2: Insert the new SD card into the OTG SD card reader and then connect the OTG card reader to the phone via OTG cable.
Step 3: After that, navigate to Files > Local. Then select the old SD card and check all the files and folders you want to transfer.
Step 4: Click the three dots icon at the top-right corner and select Copy. Then choose the new SD card as the destination folder.
Step 5: Your phone will begin to transfer data from the old SD card to the new one. Wait until the process ends and then remove the new SD card.
Bottom Line
This post introduces how to transfer data from one SD card to another in detail. You can choose the best way to transfer files from one SD card to another depending on your situation. If you have something confused about transferring files between SD cards, feel free to leave a message in the comment part below.
If you experience any problems while using MiniTool Partition Wizard, you can send us an email via [email protected]. We’ll reply to you as soon as possible.
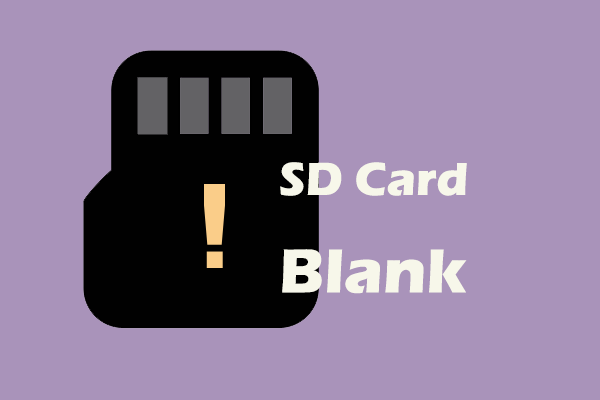
User Comments :