When you are trying to install a Samsung TV software update, you might meet the Samsung TV software update not available issue. MiniTool shows you how to fix that issue and how to update Samsung TV software properly.
Do you often receive a message reminding you to update your TV software? It’s important for you to update the Samsung TV software as it can add new features and fix bugs in time. By doing so, you will get rid of errors like Samsung TV screen black, error code 107, etc.
If you have ever tried a software update, you may meet the Samsung TV software update not available issue. The section below will list possible causes for this issue and offer some available solutions.
Reasons and Fixes for the Samsung TV Software Update Not Available Issue
The reasons for the Samsung TV software update not available issue and corresponding fixes are listed as follows:
- An App is Running in the Background: The issue of Samsung TV software update greyed out would occur due to the running apps like Netflix, Hulu, YouTube, and so on. If you find a running app after you encounter the Samsung TV software update greyed out issue, you can simply press the exit button on your remote to close it. If there isn’t an exit button on the remote, you can press the back button to close the target app.
- Abnormal Internet Connection: If the Internet connection is not working, you will meet the issue of the Samsung TV software update greyed out. You ought to reconnect your Samsung Smart TV to the Wi-Fi or try to move the router closer to your TV. If the software update option is still greyed out, you can reboot your Wi-Fi. To do that, you are supposed to unplug your router from the power socket. After waiting for 5-10 minutes, you need to plug the router into the power socket and turn on your Wi-Fi.
- Other Temporary Bugs: You could restart your Samsung Smart TV directly. Simply powering off and powering it back on will help you fix many temporary bugs on your TV.
Also read: Three Methods Help You Fix Samsung TV Volume Stuck/Not Working
You can try the ways mentioned above to fix the Samsung TV software update greyed out issue. Well, if you want to get the Samsung TV software update successfully, you can choose one way below.
Update Samsung TV Software Automatically
You can set your Samsung Smart TV update automatically to fix the Samsung TV software update not available issue once and for all. But there are a few things you need to think about. Can you accept some settings changes on your Samsung Smart TV without your knowing? Is there enough storage to store the latest updates on your Samsung Smart TV?
If you can address those concerns and still want to update Samsung TV software automatically to enjoy its convenience, you can try the following steps.
Step 1: Turn on your Samsung TV and make sure it is connected to the Internet.
Step 2: Press the Menu or Home button on your Samsung TV remote.
Step 3: From this interface, you ought to select Settings by using the remote.
Step 4: From the new interface, you ought to find the option of Support in the left panel and select it by the remote.
Step 5: There will be many options in the part of Support. You need to choose the option of Software Update.
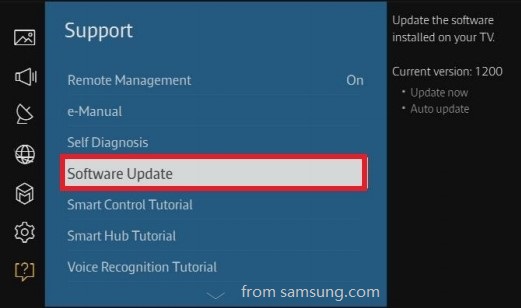
Step 6: You will see two options from the interface of Software Update. Here, you are supposed to select the option of Auto Update to set your Samsung Smart TV update automatically.
Also read: 3 Ways to Fix Samsung TV Insufficient Storage Space
Update Samsung TV Software Manually via the Internet
How to update Samsung smart TV? Well, you can install Samsung TV updates via the Internet. To do that, please refer to steps below.
Step 1: After turning on your Samsung TV, you ought to connect it to the Internet.
Step 2: Press the Menu or Home button on your Samsung remote.
Step 3: Select the Settings icon by using the remote.
Step 4: Now, you are supposed to select the Support option in the left panel.
Step 5: Select Software Update.
Step 6: From the two options, you should select the option of Update Now by using your Samsung TV remote. New updates will be downloaded and installed on your Samsung Smart TV, which takes a few minutes. Your Samsung Smart TV will restart after finishing the update.
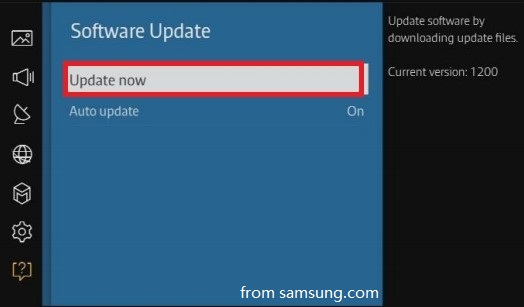
Update Samsung TV Software Manually via USB
If you can’t connect your Samsung Smart TV to the Internet or meet any other issues, try installing Samsung TV updates via a USB. Before updating, you ought to know about the requirements for the file systems of your USB. If the file system is not supported by the Samsung Smart TV, your USB can’t be recognized.
Here is the list of the requirements for USB file systems.
- The QLED and SUHD TV: FAT, exFAT, and NTFS file systems.
- Full HD TV: FAT16 and FAT32 file systems.
Part 1: Format the USB by MiniTool Partition Wizard
First, you need to format your USB into a file system that can be recognized by the TV. You can do that by using Disk Management, File Explorer, or Command Prompt. However, these utilities may prompt you with some errors while formatting. Besides, if you format a drive larger than 32GB to FAT32 by using these tools, you will fail.
Hence, MiniTool Partition Wizard is strongly recommended. This partition manager also helps you create partition, unhide partition, move/resize partition, extend partition, migrate OS to SSD/HD, convert dynamic disk to basic disk, and finish many other operations related to disk/partition.
MiniTool Partition Wizard FreeClick to Download100%Clean & Safe
Just follow the steps below to format your USB by using MiniTool Partition Wizard.
Step 1: Insert your USB into the USB port of your computer and launch MiniTool Partition Wizard.
Step 2: From the main interface of MiniTool Partition Wizard, you need to right-click your USB and select Format.
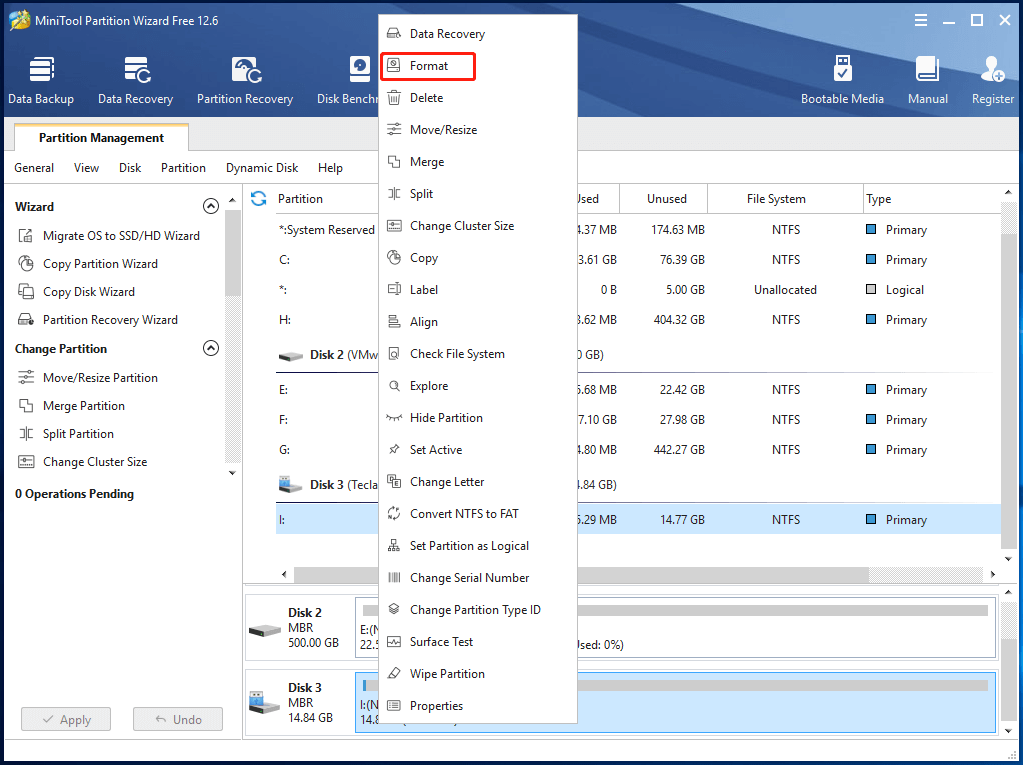
Step 3: In the prompted window, choose FAT32 and click OK to save changes. As you see from the above, FAT32 is supported by almost all Samsung TV models. So, it is recommended to choose FAT32.
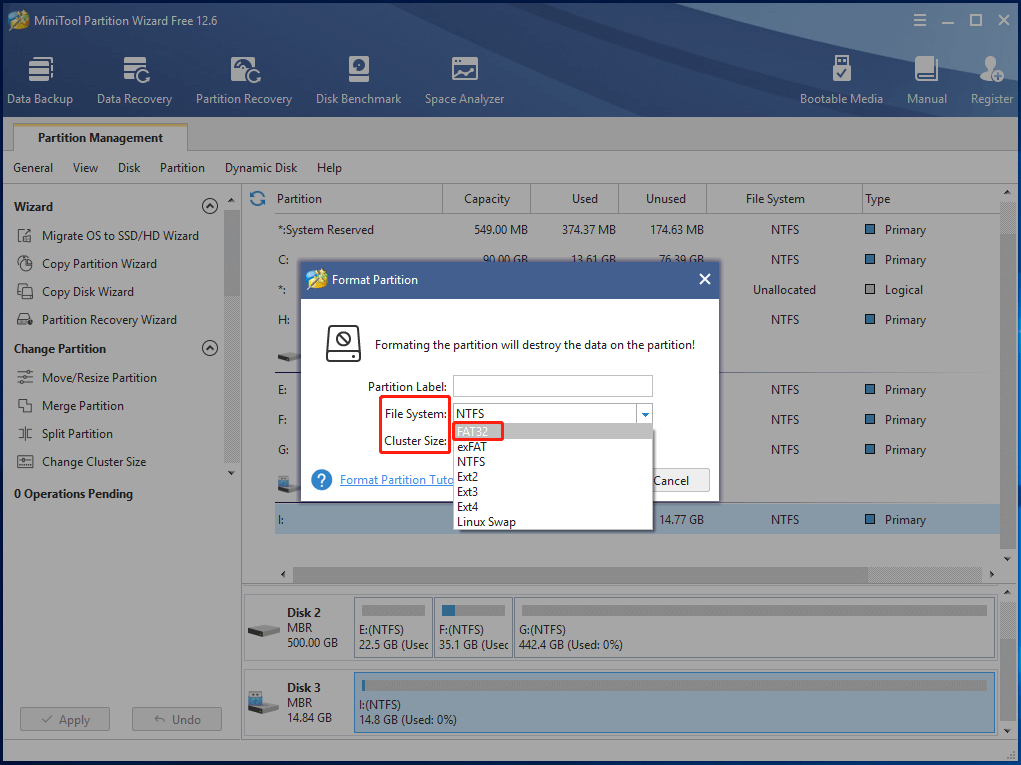
Step 4: Tap Apply to perform the pending operation.
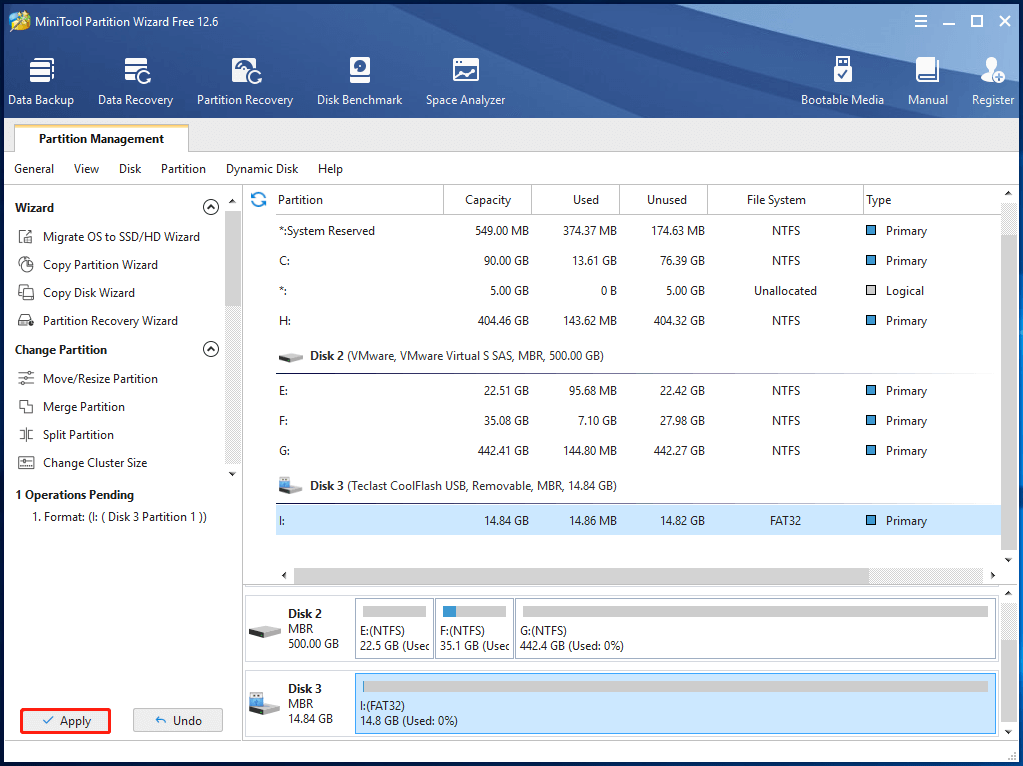
If the file system of your USB is NTFS, you can directly convert NTFS to FAT32 using MiniTool Partition Wizard directly.
MiniTool Partition Wizard DemoClick to Download100%Clean & Safe
Part 2: Samsung TV Software Update Download and Unzip
Now, just follow the steps below to download and unzip the firmware files to USB.
Step 1: Click here to move to the Samsung TV software update download page and type the model number of your Samsung Smart TV in the circled blank. Then hit the specific model from the list of Suggested Searches.
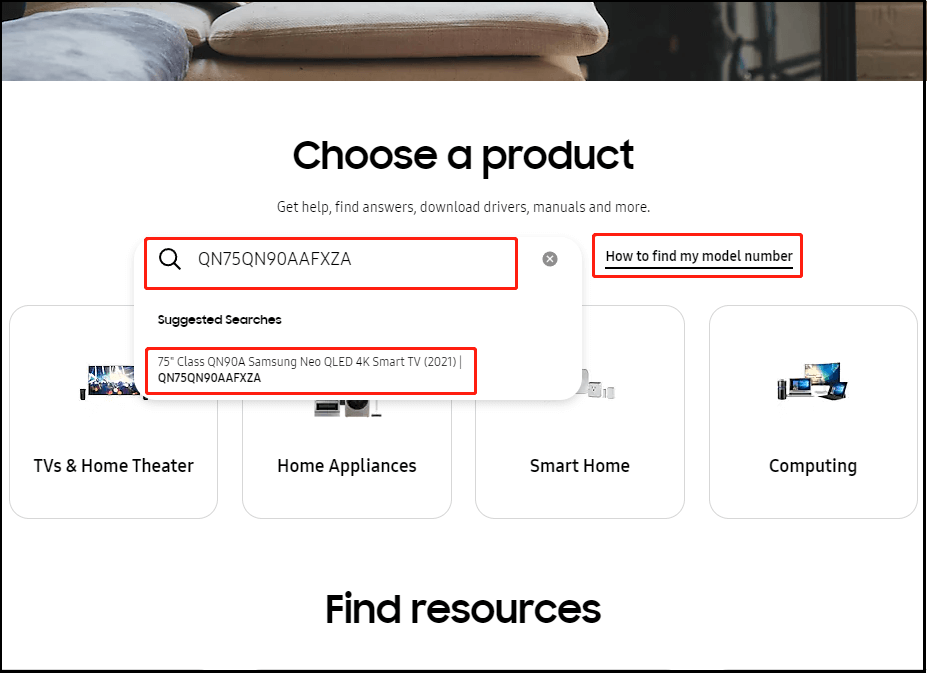
Step 2: Now, you will see the detailed information of your Samsung Smart TV. From this interface, you are supposed to find the target Firmware and hit the option of Download.
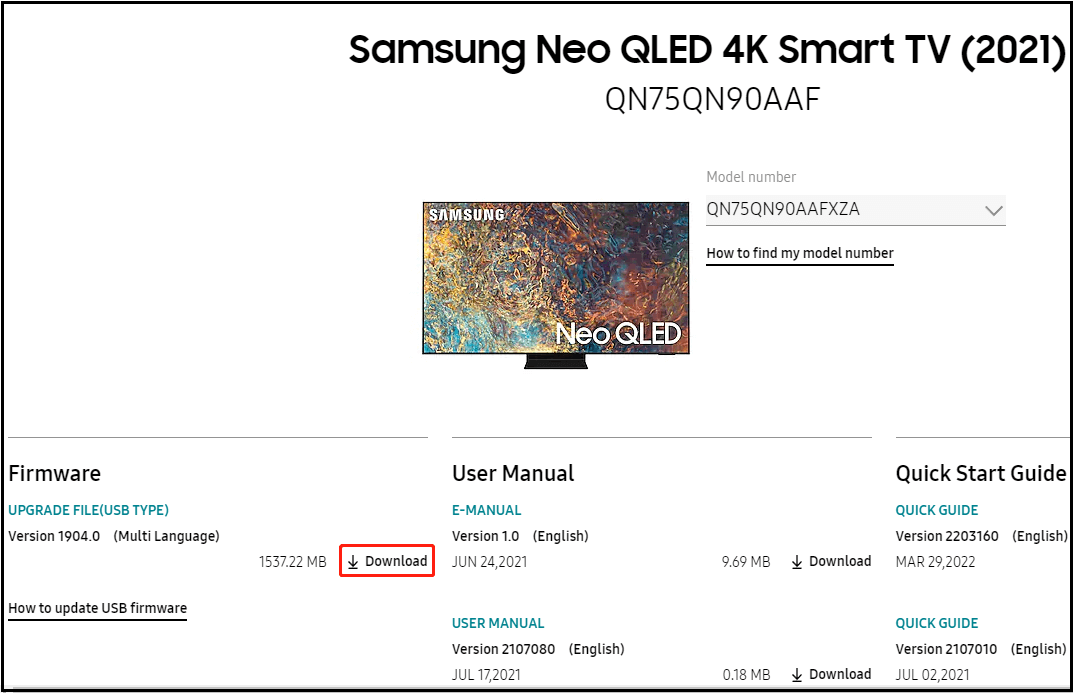
Step 3: After finishing the Samsung TV software update download process, you need to unzip the downloaded firmware files to your USB.
Step 4: Unplug your USB from your PC.
Part 3: Install the Firmware Files on Your Samsung Smart TV
After getting a USB with firmware update files, you can perform a Samsung TV firmware update on your TV with steps below.
Step 1: Plug the USB into your Samsung Smart TV.
Step 2: Select the Home or Smart icon on your Samsung TV remote and select Settings in the interface.
Step 3: From the interface of Settings, you ought to select the option of Support by using the remote.
Step 4: Now, you are supposed to select Software Update.
Step 5: Select Update Now and then choose the option of Yes by using the remote.
Step 6: Choose the option of USB by using your remote, and you will see “Scanning USB. This may take more than 1 min.” on the screen of your Samsung Smart TV.
Step 7: Follow the instructions on the screen to install the latest software. After the Samsung TV firmware update process ends, your TV will restart automatically. Likewise, do not turn off your TV until the update is complete.
Step 8: You can reenter the interface of Software Update and select Update Now to check whether the update is complete. And then, the TV will show that you have the latest update.
Bottom Line
How to update Samsung smart TVS? Well, this post lists the causes for the Samsung TV software update greyed out issue and provides you with ways to fix it. In addition to that, it offers 3 methods to get Samsung TV software updates. If you have any problems after using MiniTool Partition Wizard, please contact us via [email protected].
User Comments :