Ao fazer login no sistema operacional Windows, você pode receber uma mensagem de erro dizendo “C:\Windows\system32\config\systemprofile\Desktop não está disponível”. Este erro pode ocorrer em muitas versões do Windows, e esse tutorial da MiniTool fornece várias soluções e uma sugestão.
C:\Windows\system32\config\systemprofile\Desktop Não Está Disponível no Windows 7/8/10
Às vezes, você pode perceber que a sua área de trabalho está completamente em branco após fazer login no sistema operacional Windows e não consegue encontrar nenhum arquivo salvo anteriormente na área de trabalho. Em seguida, um erro aparece na área de trabalho dizendo “C:\Windows\system32\config\systemprofile\Desktop não está disponível”.
Você deve se certificar de que o disco está conectado corretamente se o local for ‘Este PC’. Se o local estiver em uma rede, verifique se você está conectado à Internet ou à rede. Se o local não puder ser encontrado, ele pode ter sido excluído.
Às vezes, você pode ver um erro semelhante “C:\Windows\system32\config\systemprofile\Desktop refere-se a um local que não está disponível”.
Se a área de trabalho do systemprofile não estiver disponível, isso significa que os arquivos do sistema foram corrompidos de alguma forma. Normalmente, o erro ocorre após uma atualização do Windows ou uma falha repentina do sistema. Como resultado, o perfil padrão da área de trabalho não é encontrado no local especificado e a área de trabalho não pode ser carregada.
Não importa se você utiliza o Windows 10, Windows 7, Windows 8, Windows Server 2012 ou Server 2016 – esse problema é algo bem inconveniente. Felizmente, você pode corrigir o erro de localização indisponível da área de trabalho seguindo os métodos abaixo.
Soluções Para o Erro System32\Config\Systemprofile\Desktop Não Está Disponível
1º Método: Restaurar o Caminho Padrão
Quando o erro “system32 config systemprofile desktop não está disponível” ocorre no Windows 10/8/7, o sistema não consegue se conectar ao seu local padrão. Nesse caso, redefinir o local pode ser útil para ajudar a corrigi-lo.
Veja o que você deve fazer:
1. Pressione as teclas Win + E ao mesmo tempo no seu teclado para abrir o Windows Explorer.
2. Clique em Este PC para expandir a lista, clique com o botão direito em Desktop e escolha Propriedades.
3. Vá para a aba Local e clique no botão Restaurar Padrão.
4. Clique em Aplicar e em OK para salvar a alteração.
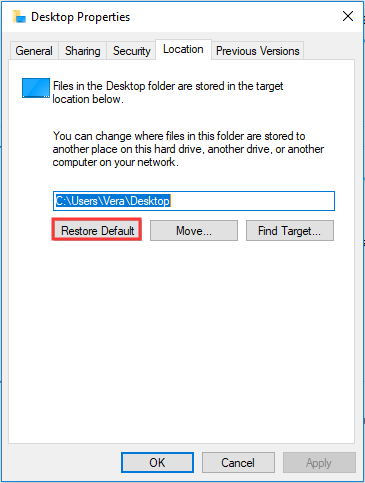
2º Método: Copiar a Pasta Padrão da Área de Trabalho
De acordo com o feedback dos usuários, o restabelecimento da pasta Desktop ou a alteração do caminho da área de trabalho para C:\Windows\system32\config\systemprofile parece funcionar bem.
Veja como fazer isso em algumas etapas simples:
- Inicie o Windows Explorer pressionando Win + E.
- Vá para a aba Exibir e marque a caixa de Itens ocultos.
- Digite C:\users\Default\ na barra de endereço e copie a pasta Desktop.
- Navegue até C:\Windows\system32\config\systemprofile e cole a pasta copiada.
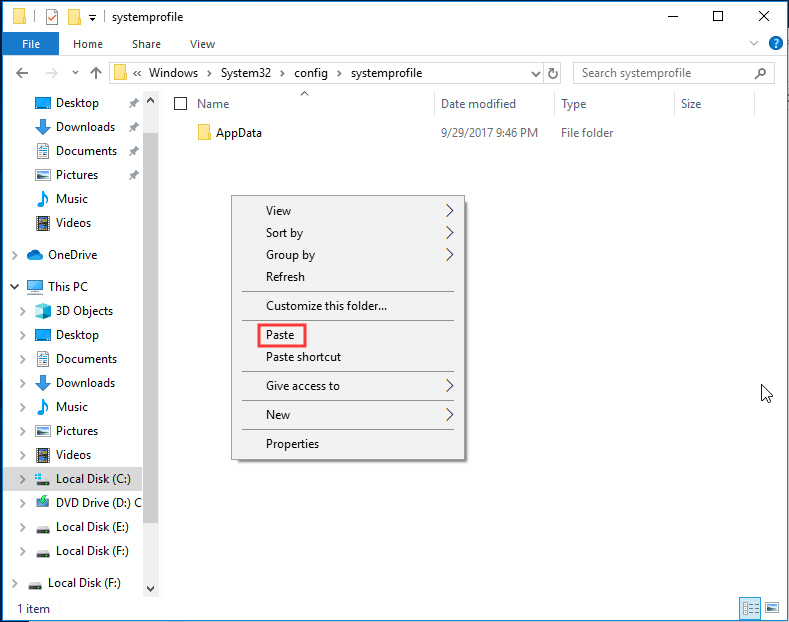
Depois disso, reinicie o PC e veja se o erro “C:\Windows\system32\config\systemprofile\Desktop não está disponível” foi corrigido.
3º Método: Verifique a Localização da Área de Trabalho Por Meio do Editor do Registro
Se os métodos acima não funcionarem para corrigir o local indisponível da área de trabalho no Windows 10/8/7, você pode verificar o local por meio do Editor de Registro do Windows.
Siga as instruções abaixo:
- Pressione Win + R para abrir a caixa de diálogo Executar.
- Digite regedit na caixa de texto e clique em OK para abrir o Editor do Registro.
- Vá para este caminho: Computer\HKEY_CURRENT_USER\Software\Microsoft\Windows\CurrentVersion\Explorer\User Shell Folders.
- Clique duas vezes em Desktop e certifique-se de que seus dados de valor sejam C:\Users\%USERNAME%\Desktop ou %USERPROFILE%\Desktop.
- Clique em OK. Reinicie o seu PC para verificar se o problema persiste.
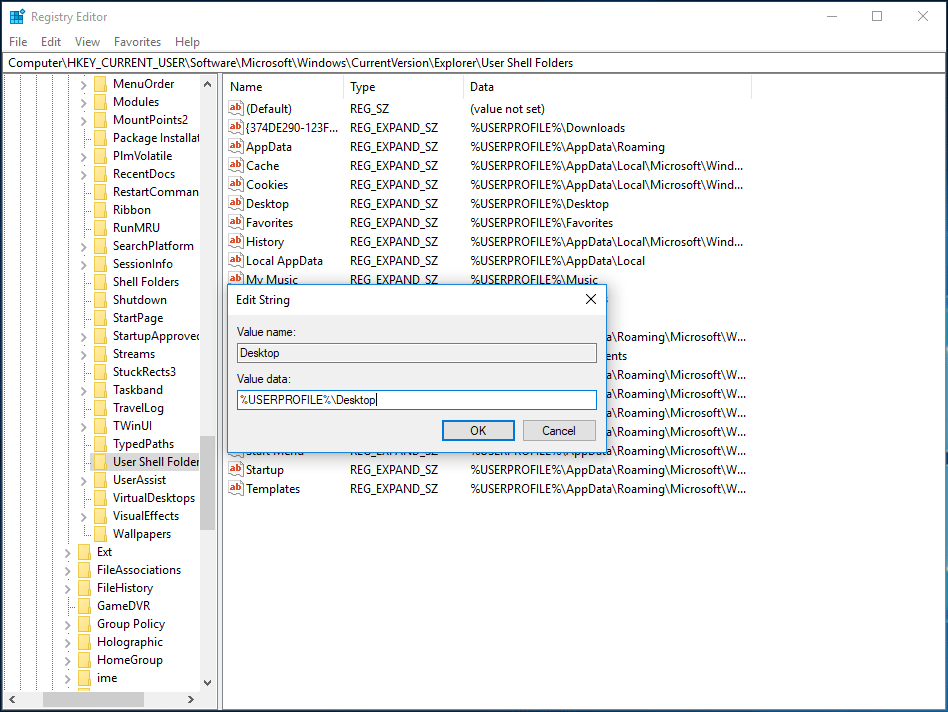
4º Método: Criar Uma Nova Conta de Usuário
Para corrigir o erro “C:\Windows\system32\config\systemprofile\Desktop não está disponível”, você pode tentar criar uma nova conta e copiar seus dados antigos para a nova conta.
Usando o Windows 10 como exemplo:
1. Abra a janela Executar pressionando as teclas Win + R.
2. Digite cmd e pressione Ctrl + Shift + Enter para executar o Prompt de Comando com direitos administrativos.
3. Na janela CMD, digite control userpasswords2 e pressione Enter.
4. Na janela pop-up, clique no botão Adicionar.
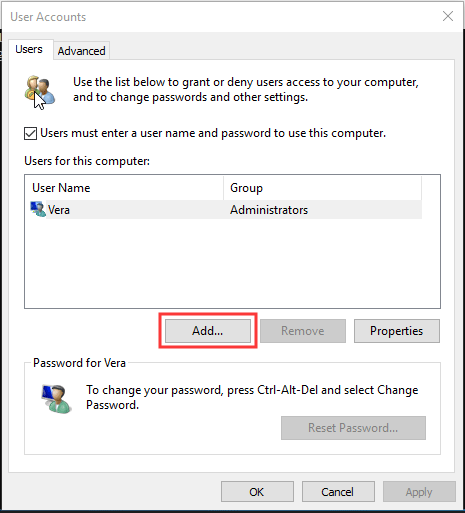
5. Clique em Entrar sem uma conta da Microsoft (não recomendado) na nova janela.
6. Clique em Conta local.
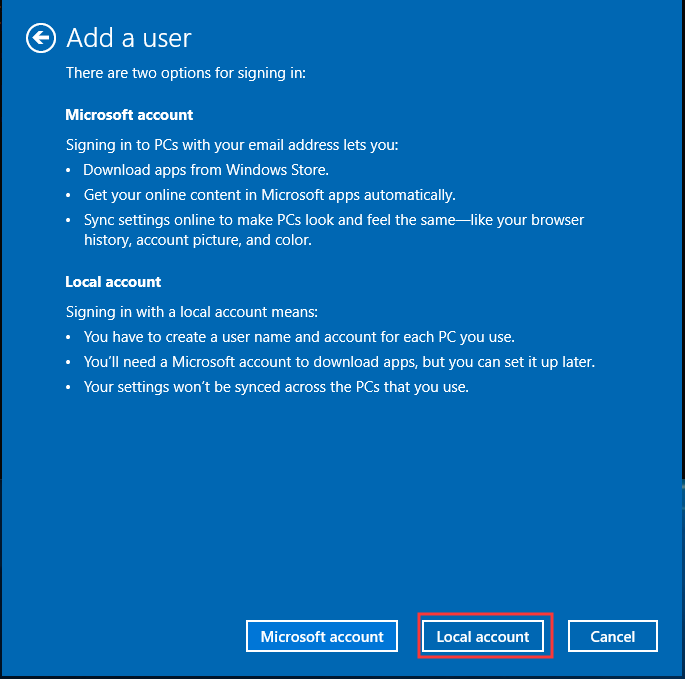
7. Digite o nome de usuário, senha e dica de senha.
8. Clique em Concluir.
9. Para atribuir os direitos de administrador da nova conta, clique nela e escolha Propriedades.
10. Em Associação do Grupo, escolha Administrador e salve a alteração.
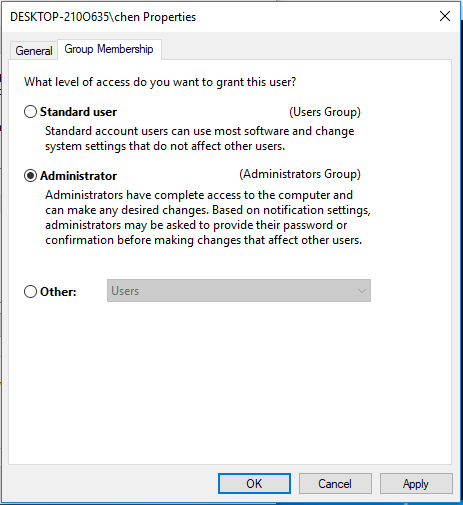
11. Reinicie o seu PC e faça login no sistema com a nova conta.
O erro “C:\Windows\system32\config\systemprofile\Desktop não está disponível” não aparecerá mais. Em seguida, você pode mover arquivos da conta antiga para uma nova conta.
5º Método: Execute o Verificador de Arquivos do Sistema
Conforme mencionado acima, o erro “área de trabalho refere-se a um local que não está disponível” ou o problema do perfil do sistema onde que a área de trabalho não está disponível ocorre devido a arquivos de sistema corrompidos. Portanto, você pode executar o Verificador de Arquivos do Sistema para verificar se há alguma corrupção e corrigir arquivos de sistema danificados no Windows 10/8/7.
- Abra o Prompt de Comando como administrador digitando cmd na caixa Executar e pressionando Ctrl + Shift + Enter.
- Digite sfc /scannow e pressione Enter.
- Espere alguns minutos e saia da janela CMD após a conclusão da digitalização.
6º Método: Corrigir Área de Trabalho Indisponível por Meio do Windows Update
O erro “C:\Windows\system32\config\systemprofile\Desktop não está disponível” pode aparecer porque a instalação da atualização do Windows ainda não foi concluída ou não foi concluída com êxito. Portanto, você pode realizar uma atualização do sistema manualmente.
- Crie uma unidade USB inicializável a partir do arquivo ISO usando a Ferramenta de Criação de Mídia.
- Insira o dispositivo e acesse-o no Explorador de Arquivos pressionando Win + E.
- Clique duas vezes em setup.exe.
- Escolha Atualizar este PC agora.
- Siga as instruções na tela para concluir a atualização local.
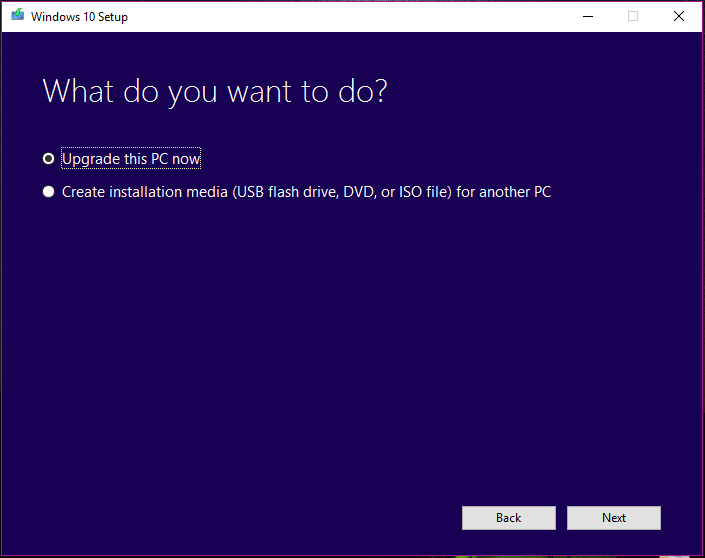
7º Método: Reverter para a versão anterior do Windows 10
Alguns usuários relataram que a reversão do Windows 10 pode ser útil para corrigir a indisponibilidade do desktop no perfil do sistema. Se a área de trabalho não for encontrada após uma atualização, esta solução pode ser utilizada.
- Pressione Win + I para iniciar as Configurações do Windows.
- Vá para Atualização e Segurança > Recuperação.
- Vá para a seção Voltar para a versão anterior do Windows 10 e clique em Começar.
- Conclua as operações de reversão seguindo o assistente na tela.
8º Método: Reinstalar o Windows
Se nenhuma das soluções acima for útil para você, o último método disponível consiste em reinstalar o Windows 10/8/7. Quanto à reinstalação do Windows, existem muitos métodos que você pode executar, por exemplo, redefinir seu PC (com duas opções – manter seus arquivos e remover tudo), usar o recurso restaurar ou executar uma instalação limpa com um disco ou unidade USB inicializável.
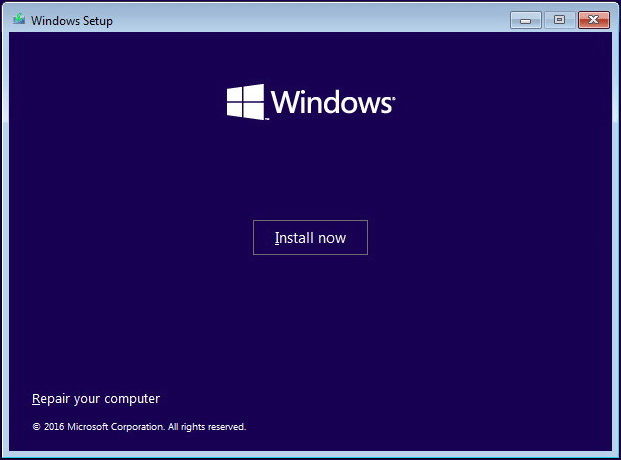
Basta escolher uma opção com base no seu sistema e reinstalar o Windows. A postagem Windows 10: Redefinir x Instalação Limpa x Começar do Zero – Guia Detalhado! descreve muitas informações a respeito.
Criar uma Imagem do Sistema – Sugestão
Após tentar os métodos acima, você deve ter se livrado do erro “área de trabalho refere-se a um local que não está disponível” ou “systemprofile desktop não está disponível no Windows 10/8/7”.
Agora, sugerimos a você que faça backup do seu sistema Windows imediatamente. Corrigir a localização da área de trabalho indisponível é realmente problemático e um pouco complicado. Se você tiver um backup do sistema pronto, pode restaurá-lo diretamente para um estado anterior para ajudá-lo, sem perder muito tempo na solução de problemas.
Como fazer backup do sistema do PC? Vá com calma! O MiniTool ShadowMaker pode ajudá-lo. Um software de backup confiável e profissional, ele pode fazer backup do sistema operacional Windows, discos, partições e arquivos e pastas facilmente.
Este freeware suporta backups automáticos, backup incrementais e diferenciais, além da sincronização de arquivos e clonagem de disco. Para manter seu PC seguro, você pode fazer backup do seu PC em um HD externo, unidade USB, pasta compartilhada, etc.
Agora, obtenha a edição de teste do MiniTool ShadowMaker clicando no botão de download abaixo para fazer o backup do sistema. Você deve saber que esta edição oferece apenas um teste gratuito de 30 dias. Para usá-lo sem limitações de tempo, faça o upgrade para a Pro Edition.
MiniTool ShadowMaker TrialClique para baixar100%Limpo e seguro
1. Inicie o MiniTool ShadowMaker que foi instalado em seu computador com Windows 10/8/7.
2. Navegue até o recurso Backup. Ali, você encontrará as partições do sistema, incluindo a unidade C e a partição reservada do sistema, selecionadas como a fonte de backup por padrão.
3. Clique em Destino e escolha um caminho de armazenamento. Por exemplo, um HD externo é recomendável.
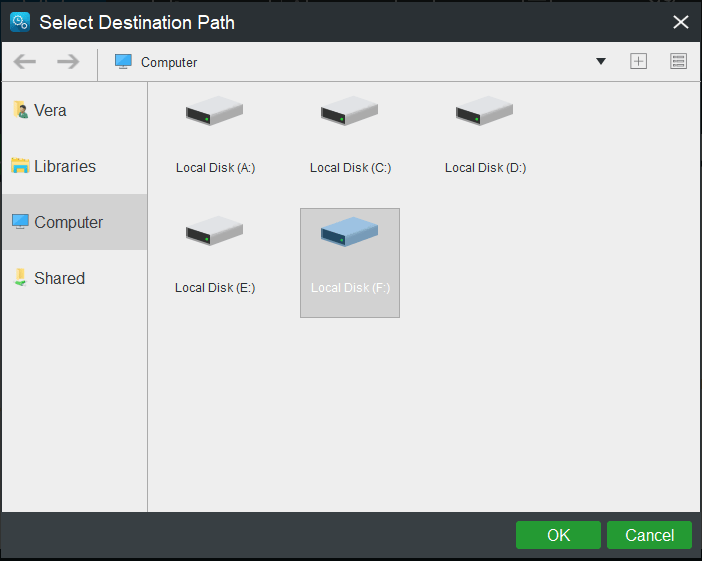
4. Após clicar em OK, volte para a página Backup. Em seguida, clique em Fazer Backup Agora para executar a operação de backup de uma vez.
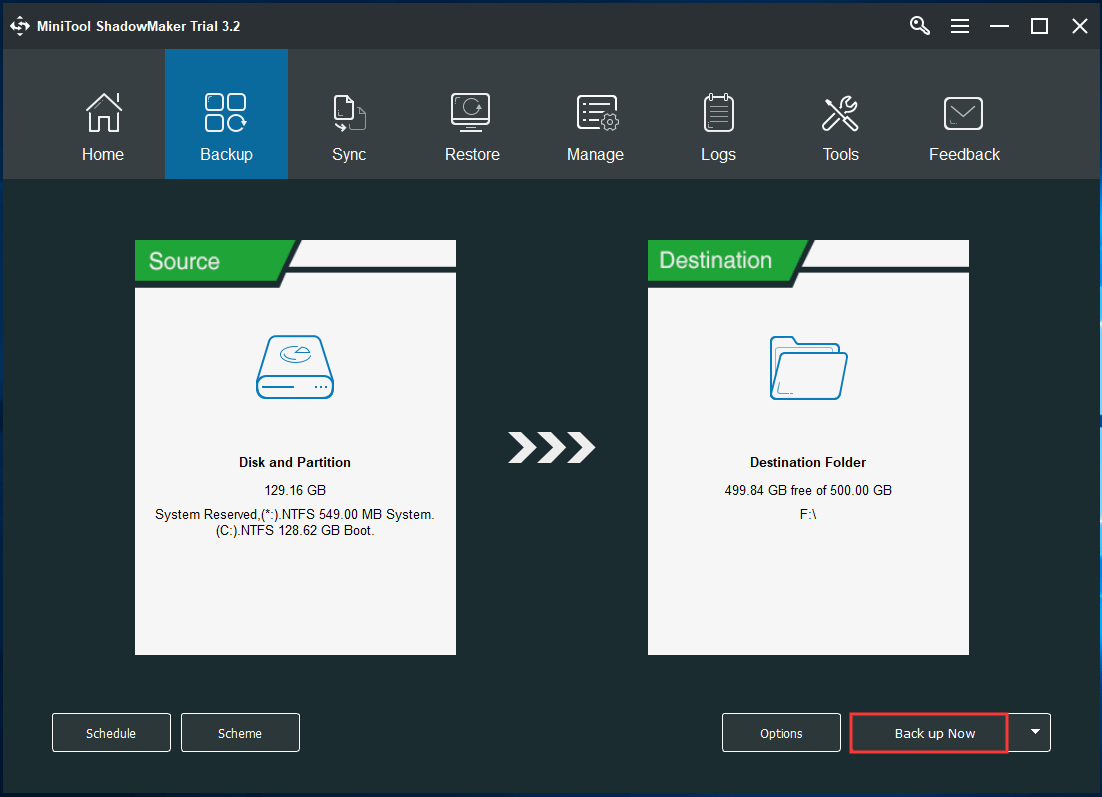
O MiniTool ShadowMaker é muito útil para fazer backup do seu sistema. Quando você encontrar o erro “C:\Windows\system32\config\systemprofile\Desktop não está disponível” no Windows 10/8/7, use diretamente o backup do sistema para reverter o PC ao estado anterior. A postagem Restaure Facilmente a Imagem do Sistema de um HD Externo no Windows descreve como executar uma recuperação do sistema.
Está interessado no MiniTool ShadowMaker e quer experimentar este software? Baixe-o agora no botão a seguir. Além disso, você pode compartilhá-lo com seus amigos para que eles também façam backup dos seus PCs.
MiniTool ShadowMaker TrialClique para baixar100%Limpo e seguro
Conclusão
Você encontrou a sua área de trabalho em branco após o login com o erro “C:\Windows\system32\config\systemprofile\Desktop não está disponível”? Não entre em pânico. Não importa se você está executando o Windows 7/8/10, basta tentar os métodos mencionados nesta postagem. Pelo menos um deles será útil para você solucionar o problema.
Além disso, se você conhece qualquer outro método para solucionar o erro de local indisponível da área de trabalho, informe-nos. Se tiver qualquer dúvida durante o uso de nosso software, entre em contato nos comentários abaixo ou enviando um e-mail para [email protected].
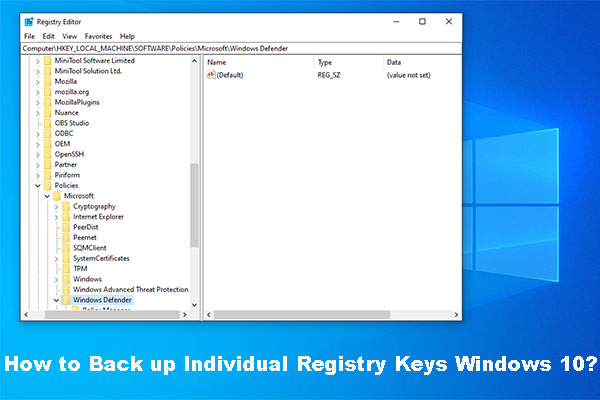
![Como Corrigir a Falha no Logon do Serviço de Perfil de Usuário [SOLUÇÃO]](https://images.minitool.com/minitool.com/images/uploads/2023/05/falha-logon-servico-perfil-usuario-thumbnail.jpg)
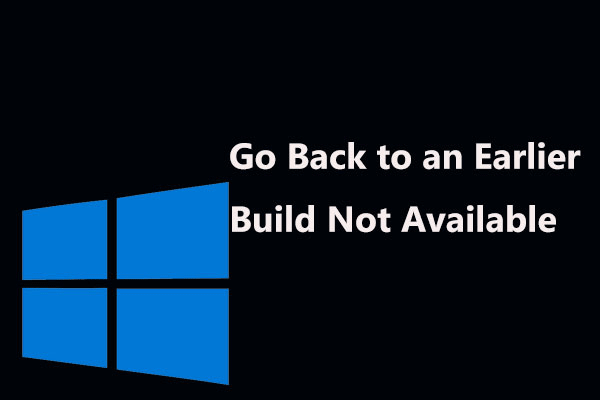
Comentários do usuário :