É possível usar um cartão SD como memória interna em smartphones e PCs? Como transformar um cartão SD em memória interna? Para saber as respostas a essas perguntas, leia esta postagem da MiniTool e confira os detalhes. A propósito, se você deseja formatar ou fazer backup do seu cartão SD, experimente o MiniTool Partition Wizard.
O Que Verificar Antes de Usar um Cartão SD Como Memória Interna
Muitos usuários querem ou precisam expandir o espaço de armazenamento em seus celulares e computadores usando um cartão SD. É perfeitamente possível fazer isso. No entanto, antes de mostrar como usar um cartão SD como memória interna no Android e no Windows 10, conheça os benefícios que você obterá e os desafios que enfrentará.
Vantagens de Usar um Cartão SD Como Memória Interna
1. Aumenta a capacidade de armazenamento
Muitos usuários salvam um grande número de fotos e imagens e baixam uma variedade de aplicativos, o que pode reduzir consideravelmente o espaço de armazenamento interno do celular. Comprar um novo celular com mais memória interna é uma solução, mas um volume maior de espaço interno significa um preço alto.
Em termos de notebooks, aqueles com e MMC ou SSD podem receber alertas de memória baixa após algum tempo de uso. Essas unidades são marcadas como 32GB ou 64GB, mas o espaço disponível real costuma ser inferior a esses números especificados em até 2 a 4 GB. Além disso, o espaço de armazenamento de 32 ou 64 GB será dividido para outras coisas indispensáveis:
- Instalação do SO: ocupa de 2 a 6 GB de espaço com base na versão e compilação do SO. Leia esse post para saber mais sobre o tamanho do Windows 10.
- Arquivo do Windows Update: ocupa de 6 a 12 GB.
- Partição de recuperação do Windows: ocupa outros 4-6 GB de espaço para arquivos de recuperação do sistema.
2. Custo reduzido
Comprar um cartão SD com grande capacidade é muito mais barato do que adquirir um novo celular ou HD
3. Requer pouca energia
Adicionar um cartão SD ao seu celular consome pouquíssima bateria adicional.
Desvantagens de Usar um Cartão SD Como Memória Interna
1. Os aplicativos ficam inacessíveis após a remoção do cartão SD
Alguns cartões SD permitem que você instale aplicativos neles. No entanto, todos os seus aplicativos desaparecem quando você remove o cartão SD do smartphone. Fora isso, na próxima vez em que você inserir o cartão SD no smartphone, poderá descobrir que alguns aplicativos não estão mais acessíveis.
2. Desempenho ruim
Os cartões SD são mais lentos na leitura e gravação do que a memória interna dos smartphones e HDs para PC, especialmente se você transferir aplicativos para um cartão SD de baixa qualidade. O tempo de carregamento, as taxas de atualização e velocidades de sincronização são bastante reduzidas em comparação à memoria interna padrão do dispositivo.
Também não é uma boa ideia executar jogos Android modernos usando esse método de expansão de memória. Mesmo o melhor cartão SD A1 Classe 10 não tem desempenho rápido o suficiente para rodar esses tipos de jogos.
Se o cartão SD inserido no smartphone Android não apresentar desempenho suficiente, o celular pode impedir que o cartão SD seja usado como armazenamento interno.
É Possível Rodar Jogos Diretamente a Partir de um Pen Drive?
3. Ciclos de leitura e gravação limitados
Os cartões SD usam memória flash com um número limitado de ciclos de leitura e gravação. Em outras palavras, os cartões SD se degradam gradualmente até falhar. Lembre-se, ao contrário dos HDDs, pode não haver nenhum sinal de falha no cartão SD. Portanto, faça backup dos seus arquivos regularmente como precaução a qualquer falha iminente do cartão SD.
Confira os 6 Sinais Mais Comuns de Problemas no HD
Como Transformar um Cartão SD em Memória Interna?
Usar um Cartão SD Como Memória Interna no Android
Antes de usar um cartão SD como memória interna no seu smartphone Android, faça backup de quaisquer arquivos gravados no cartão a ser utilizado. Isso porque as seguintes operações vão formatar e limpar o cartão SD.
Para executar essa tarefa, é altamente recomendável que você experimente o MiniTool Partition Wizard. Com ele, você pode fazer backup do seu cartão SD de forma rápida e gratuita.
MiniTool Partition Wizard FreeClique para baixar100%Limpo e seguro
Passo 1: Conecte o cartão SD ao computador usando um leitor de cartão SD ou o slot para cartão do PC.
Passo 2: Clique no botão acima para baixar o MiniTool Partition Wizard. Após o download, siga as instruções na tela para instalar e abra o programa para acessar sua interface principal.
Seu cartão SD deverá estar listado na interface principal do MiniTool Partition Wizard. Caso contrário, pressione F5 para carregar seu cartão SD.
Passo 3: Comece a fazer backup do seu cartão SD.
1. Clique no recurso Assistente de Cópia de Partição no painel esquerdo.
Você também pode usar o recurso Assistente de Cópia de Disco se tiver um disco em branco.
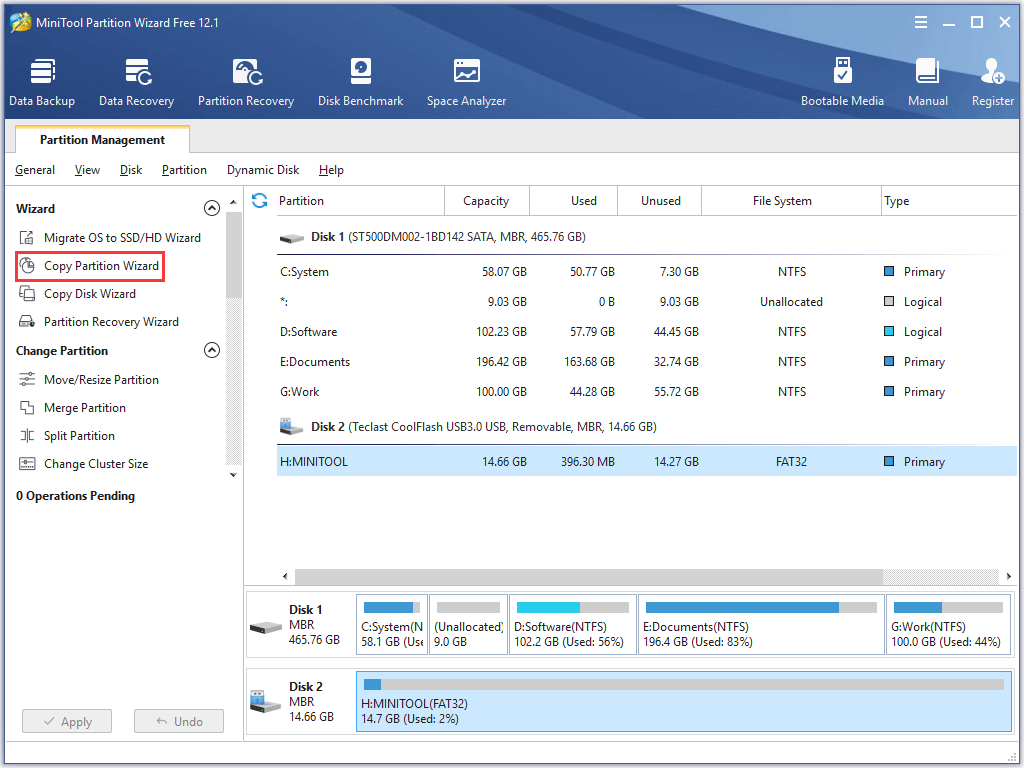
2. Clique no botão Avançar para continuar.
3. Selecione seu cartão SD na lista de discos e clique no botão Avançar. Em seguida, escolha um espaço não alocado e clique em Avançar.
Se não houver espaço não alocado ou se o mesmo não for grande o suficiente para salvar os dados do cartão SD, tente usar o recurso Mover/Redimensionar Partição.
4. Edite a partição e clique no botão Concluir.
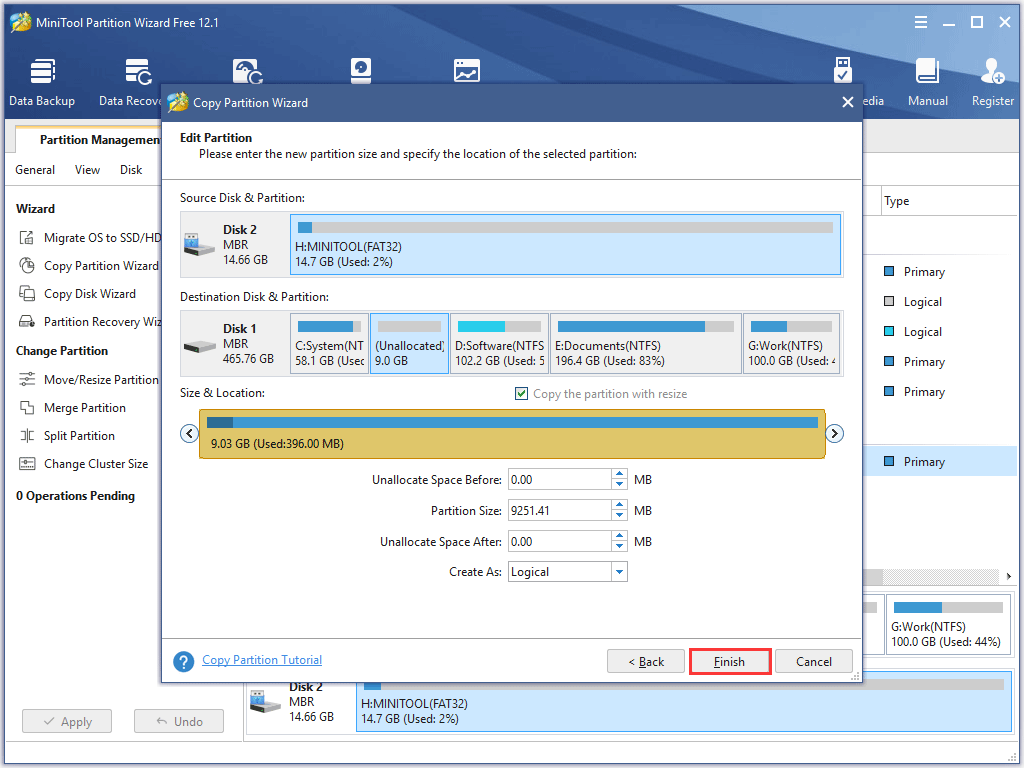
5. Clique no botão Aplicar na interface principal. O software começará a fazer backup dos arquivos do seu cartão SD e salvá-los na partição de destino selecionada.
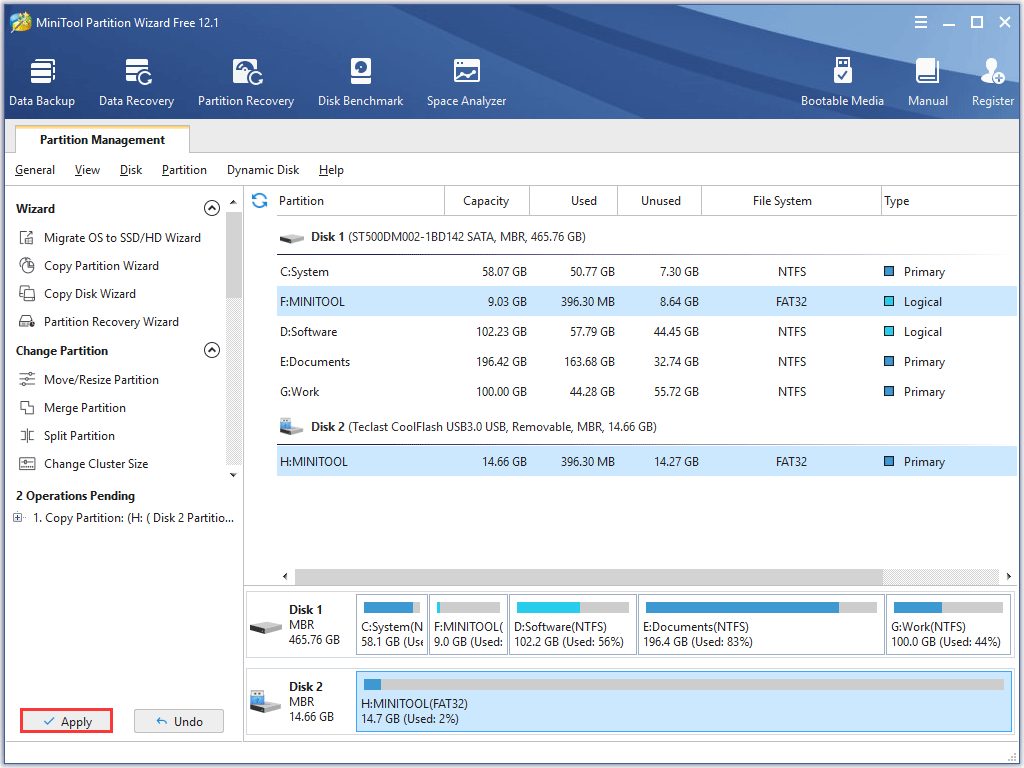
Após fazer backup dos dados, você pode usar o cartão SD como memória interna no seu celular.
O tutorial a seguir mostra como usar um cartão SD como memória interna no Android.
Passo 1: Insira seu cartão no slot para cartão SD do smartphone Android e aguarde alguns segundos.

O slot para cartão SD em smartphones não foi retirado de linha em 2020. Ainda existem muitos celulares excelentes com suporte microSD, desde os mais baratos até alguns carros-chefe de primeira linha.
Passo 2: Acesse Configurações e Armazenamento nessa ordem. Toque no nome do seu cartão SD assim que ele for exibido na tela.
Passo 3: Toque nos três pontos verticais no canto superior direito da tela do smartphone e toque em Configurações De Armazenamento.
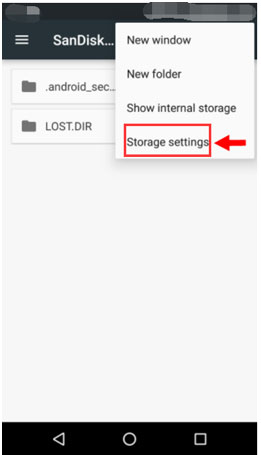
Passo 4: Formate o cartão SD como interno.
1. Toque em Formatar como interno.
2. Toque em APAGAR E FORMATAR.
Passo 5: Você receberá uma notificação dizendo “seu cartão SD está lento”. Toque em OK para continuar.
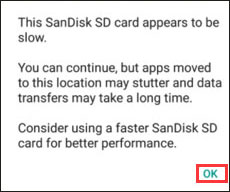
Passo 6: Escolha se deseja mover os dados do seu smartphone para o cartão SD agora ou mais tarde.
Passo 7: Siga as instruções na tela para concluir a tarefa.
Pronto. A memória interna do seu smartphone será o seu cartão SD. Suas fotos, seus vídeos e demais downloads irão diretamente para o dispositivo de armazenamento.
Após definir o cartão SD como memória interna, os dados nesse cartão não poderão ser lidos por nenhum outro dispositivo, pois ele foi criptografado em seu dispositivo host. Além disso, jamais remova o cartão SD sem usar a opção Ejetar.
[SOLUÇÃO] Como Recuperar Fotos de um Cartão SD Formatado
Usar um Cartão SD Como Memória Interna no Windows 10
Existem várias etapas a serem executadas para usar um cartão SD como memória interna no Windows 10. Role para baixo para conferir o tutorial detalhado.
Passo 1: Conecte seu cartão SD ao computador através do slot ou um leitor de cartão SD.
Passo 2: Formate o cartão SD para NTFS (se ele estiver definido com outros sistemas de arquivos como FAT32 ou exFAT. Clique aqui para aprender as diferenças entre os três sistemas de arquivos.
Você pode verificar o sistema de arquivo do cartão SD e formatá-lo em NTFS usando o Gerenciamento de Disco ou o MiniTool Partition Wizard.
# Usando o Gerenciamento de Disco
Não se esqueça de fazer backup do cartão SD se tiver arquivos importantes gravados nele.
1. Clique com o botão direito do mouse no ícone do Windows na barra de tarefas e selecione Gerenciamento de Disco.
2. Clique com o botão direito do mouse no cartão SD na janela do Gerenciamento de Disco e selecione Formatar.
3. Escolha NTFS e clique em OK.
4. Clique em OK novamente para confirmar a operação.
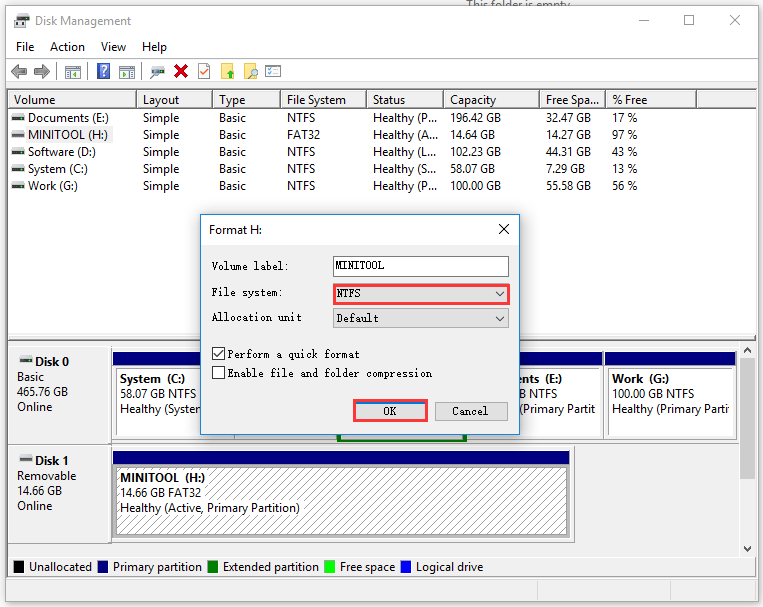
# Usando o MiniTool Partition Wizard
Você também pode experimentar o MiniTool Partition Wizard, que é considerado um dos melhores formatadores de cartão SD.
MiniTool Partition Wizard FreeClique para baixar100%Limpo e seguro
Inicie o software e veja se o cartão SD está formatado como NTFS. Caso contrário, clique com o botão direito do mouse no cartão SD e selecione Assistente de Formatação > NTFS > OK > Aplicar.
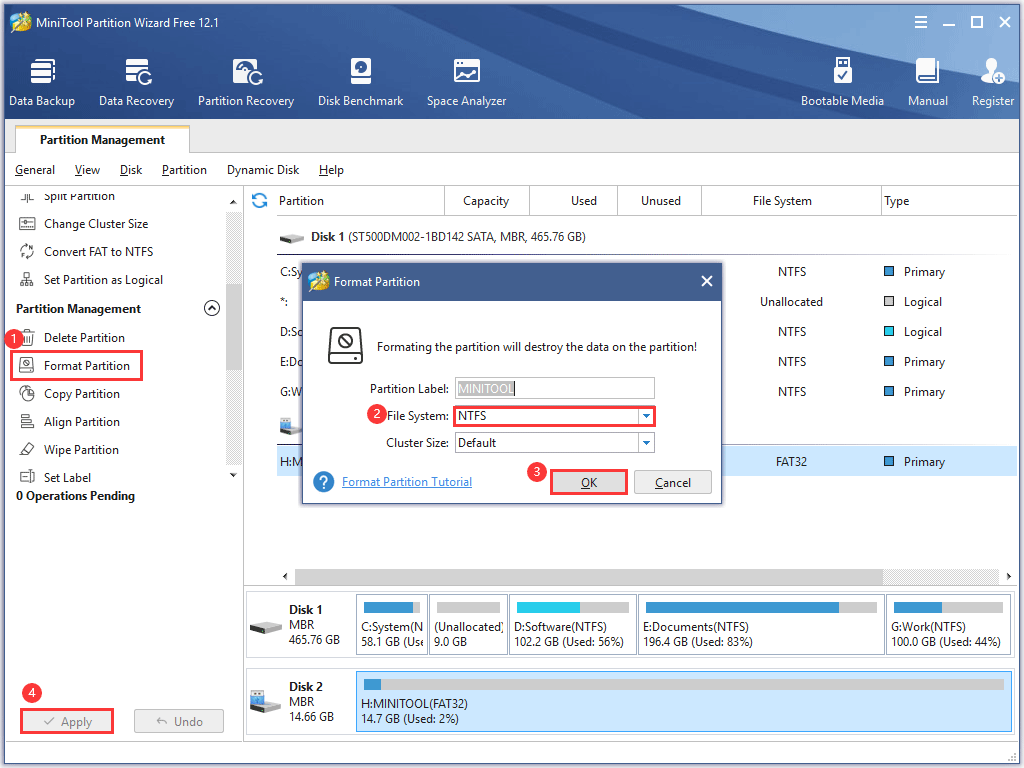
Se o cartão SD usar FAT32, você também pode usar o MiniTool Partition Wizard para converter FAT32 em NTFS sem perder dados.
Passo 3: Altere o local padrão onde o Windows salva os seus arquivos para o cartão SD.
O Windows 10 permite que você salve arquivos diretamente em cartões SD.
1. Clique no ícone do Windows na barra de tarefas e clique em Configurações
2. Vá para Sistema > Armazenamento.
3. Mova o mouse no lado direito e role para baixo até encontrar Alterar onde o novo conteúdo será salvo e clique nesta opção.
4. Selecione o cartão SD para salvar documentos, fotos, vídeos, etc. Não se esqueça de clicar em Aplicar para executar a alteração.
Conclusão
Esse post ajudou você a definir um cartão SD como memória interna no seu smartphone Android ou PC com Windows 10? Por favor, compartilhe a sua opinião.
Você já experimentou o MiniTool Partition Wizard para fazer backup e formatar um cartão SD? Se você tiver alguma dúvida sobre o uso do software, envie um e-mail para [email protected] e retornaremos o mais breve possível.
Comentários do usuário :