Às vezes, você pode descobrir que alguns arquivos não estão aparecendo no HD externo. No conteúdo a seguir, vamos discutir sobre as possíveis causas e soluções, bem como uma forma eficaz e confiável de recuperar dados para o HD externo.
Problema – Arquivos que não aparecem no HD externo.
Embora HDs externos tenham trazido grande comodidade na vida diária e no trabalho, há chances de que eles não consigam exibir alguns de seus arquivos ou mesmo pareçam tê-los perdido completamente, apesar da capacidade do disco nas propriedades do disco serem mostradas como utilizadas.
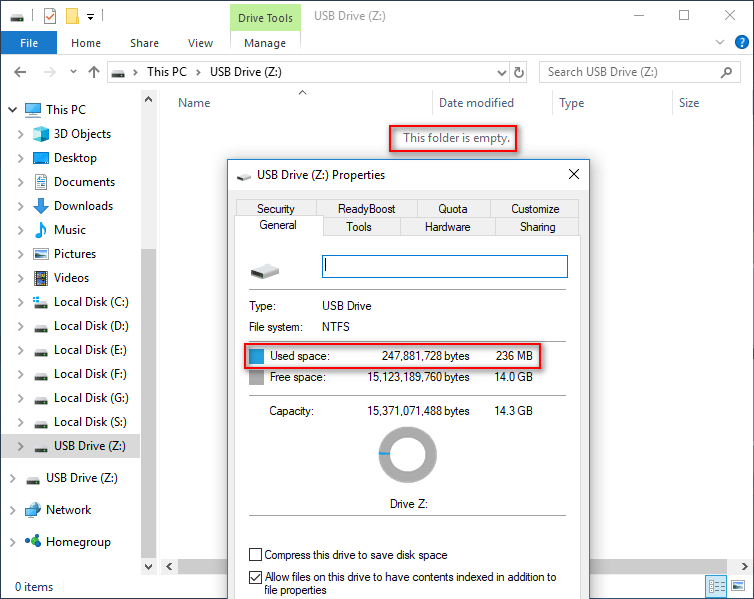
Você será capaz de dizer que são de fato seus arquivos utilizando aquele espaço no HD externo se você tiver uma impressão geral de quanto espaço seus dados ocupam.
Mas aqui está o problema – as pessoas às vezes descobrem que seus arquivos não estão aparecendo no HD externo e ficam ansiosas; eles têm medo de perder os arquivos importantes para sempre. O que realmente está acontecendo quando esse problema está presente? Você pode corrigir ou resgatar os dados ausentes?
Vou responder a essas perguntas para você. Agora, vamos começar resgatando arquivos ausentes do HD externo com o MiniTool Power Data Recovery.
Quando a recuperação de dados for concluída, irei explicar as possíveis causas para os arquivos não apresentarem problemas e, em seguida, dar as soluções correspondentes. Na última seção, irei ajudá-lo a saber mais sobre o HD externo que você usa.
Recuperar dados de um HD externo.
Quando você finalmente descobrir que alguns arquivos estão faltando no HD externo ou até mesmo uma partição nele está danificada/perdida, você deve realizar a recuperação de dados no HD externo imediatamente.
Nesse caso, pare de gravar novos dados no HD externo e siga as operações abaixo para recuperar os dados facilmente com o MiniTool Power Data Recovery. Este software iluminará a esperança de recuperação de dados, desde que o HD externo não esteja fisicamente danificado.
MiniTool Power Data Recovery TrialClique para baixar100%Limpo e seguro
3 Etapas para recuperar dados de HD externo.
Quando você descobrir que alguns arquivos úteis que não aparecem no HD externo foram realmente perdidos, adote o MiniTool Power Data Recovery imediatamente.
Então, siga este tutorial para recuperar dados.
Passo 1: conecte o HD externo ao computador. Inicie o MiniTool Power Data Recovery e escolha Hard Disk Drive.
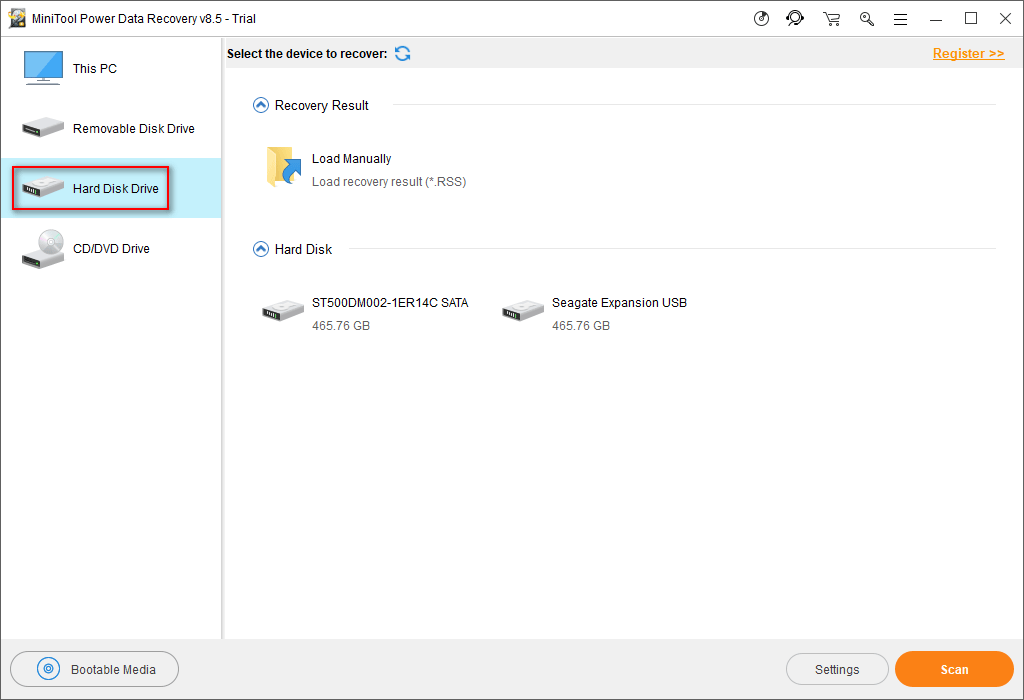
Passo 2: selecione o HD externo alvo do lado direito e clique no botão Scan.
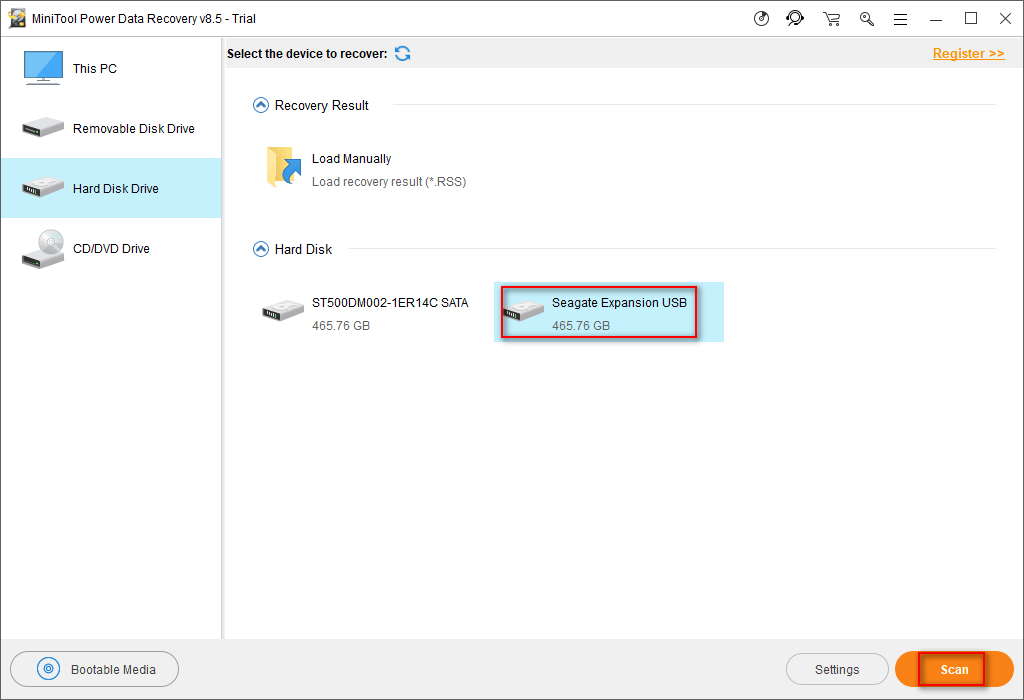
Passo 3: durante a verificação, você pode ver mais e mais arquivos sendo encontrados pelo software. Agora, você pode navegá-los um por um para verificar os que precisa e, em seguida, escolher um local seguro para armazená-los pressionando o botão “Save”. Depois disso, clique no botão OK para confirmar sua seleção. Em breve, os dados que você escolher serão recuperados para o local designado.
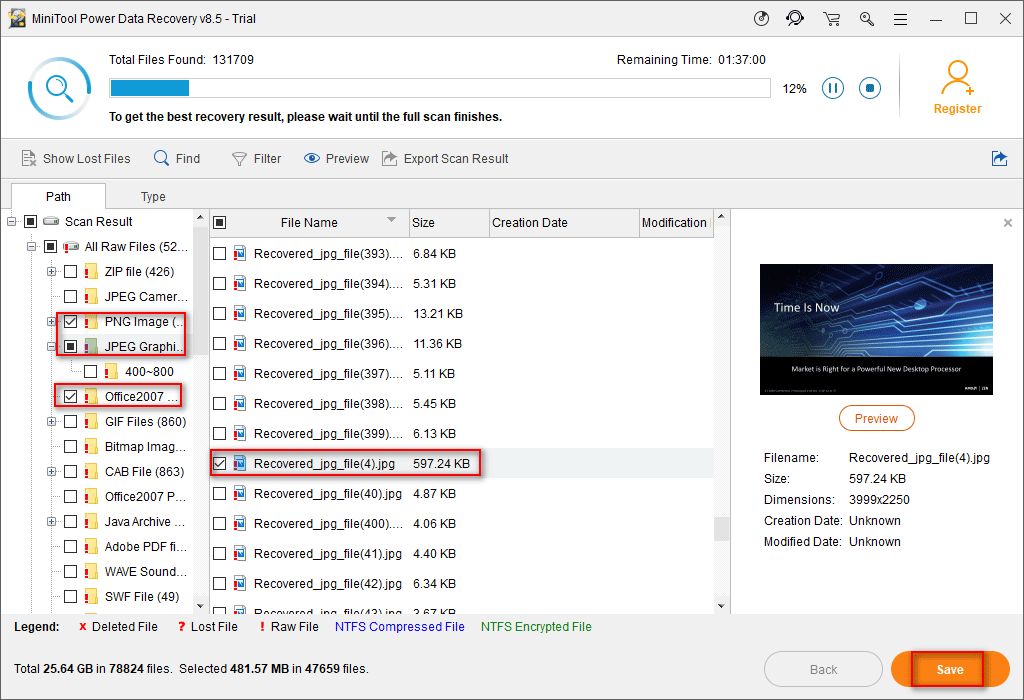
Quando você pode confirmar que todos os dados que você precisa foram recuperados com sucesso para outro dispositivo e todos os arquivos existentes foram copiados, você pode escolher formatar o HD externo para usá-lo novamente. Além disso, você pode seguir os métodos fornecidos abaixo para tentar consertar a unidade externa atual.
Por que não consigo ver os arquivos em HD externo e como resolver.
Acho que os arquivos ausentes no HD externo se tornam um problema frequentemente discutido em muitos fóruns. Portanto, deve haver algumas ideias que captem o ponto.
Com base nisso, decido fazer uma lista das possíveis razões e sugestões úteis para os usuários consultar. Aqui, resumi 4 causas principais, bem como as soluções no Windows 7 por meio de pesquisas na Internet e operações reais.
4 Causas que podem ser corrigidas diretamente no Windows.
- Os arquivos estão ocultos.
- Existem erros no sistema de arquivos.
- O “CheckedValue” está sofrendo de infecção de vírus.
- A imagem espelhada na memória está danificada.
Possível causa 1 – os arquivos estão ocultos.
Às vezes, os arquivos não estão realmente faltando no HD externo; eles estão apenas escondidos e não estão sendo mostrados. Aqui estão 4 soluções para exibí-los.
Solução 1:
- Digite o comando CMD na caixa de pesquisa e pressione Enter.
- Clique com o botão direito no exe e selecione Executar como administrador.
- Digite DIR/A x:-s (x refere-se à letra da unidade de seu HD externo). O significado deste comando é: liste os arquivos não pertencentes ao sistema em x:drive.
- Se este comando não retornar nada, significa que sua pasta foi marcada como arquivos de sistema protegidos, e então você pode consultar a segunda solução.
Solução 2: verifique se os arquivos possuem propriedades de sistema.
- Execute as pastas de controle ou vá para Painel de Controle e Opções do Explorador de Arquivos.
- Você pode ver a janela Opções do Explorador de Arquivos.
- Na guia de Modo de Exibição, marque Mostrar arquivos, pastas e unidades ocultas e desmarque Ocultar arquivos protegidos do sistema operacional (Recomendado).
- Em seguida, verifique se os arquivos/pastas estão lá.
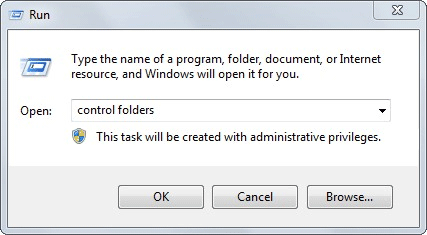
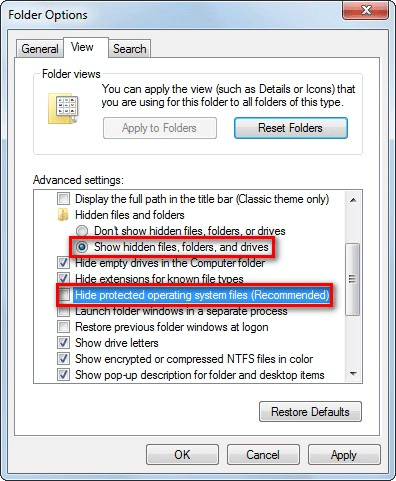
Solução 3:
- Se seus arquivos continuam faltando no disco rígido externo, execute cmd e pressione a tecla Enter.
- Então, se a letra do HD é O:, você deve inserir este comando: attrib -h -r -s /s /d o:*.*.
- Por fim, verifique se os arquivos reais serão mostrados.
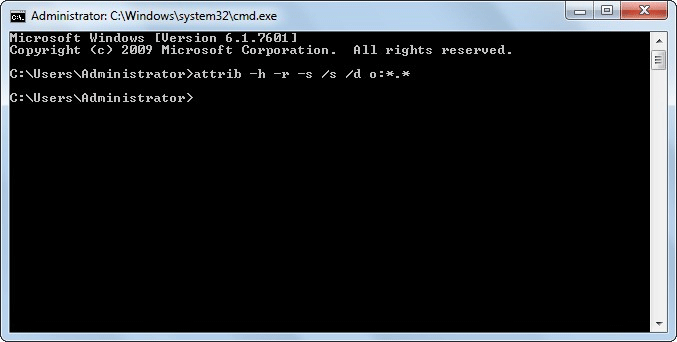
Solução 4:
Se todas as soluções acima falharem, tente o seguinte processo que é mais complexo:
- Execute cmd.
- Digite a localização do HD externo. Exemplo: “d:“, “e:“, “f:“, etc.
- Digite dir /ah. Agora você verá os arquivos/pastas com atributos ocultos.
- Digite attrib [name of file/folder] -r -a -s -h.
- 5. Você deve digitar dir /ah repetidamente depois de revelar alguns arquivos/pastas para saber se os arquivos/pastas estão aparecendo ou se ocultando.
- Por fim, verifique seus HDs externos, todos os dados devem estar lá.
- Se você for exibir arquivos, deverá digitar o nome completo mais o nome expandido. Exemplo de arquivo chamado party: attrib party.jpg -r -a -s -h.
- Se você tiver nomes de pasta com 6 caracteres ou mais, digite os 6 primeiros caracteres seguidos por “~1”. Exemplo para pasta chamada birthday: attrib birthd~1 -r -a -s -h.
Possível causa 2 – existem erros no sistema de arquivos.
Em alguns casos, os arquivos podem não ser exibidos no HD externo porque o sistema de arquivos está corrompido ou porque ele não contém um sistema de arquivos reconhecido. Neste momento, é melhor você recuperar os dados do HD externo primeiro.
Veja como confirmar:
- Clique com o botão direito no HD externo.
- Escolha Propriedades.
- Selecione a guia Ferramentas e clique no botão Verificar.
- Marque Corrigir erros do sistema de arquivos automaticamente da janela pop-up.
- Clique no botão Iniciar para iniciar e aguardar o processo.
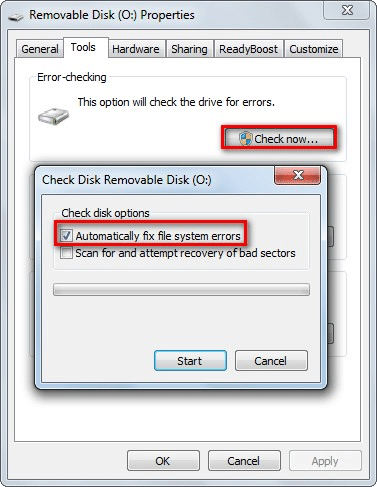
Possível causa 3 – “CheckedValue” está sofrendo de infecção por vírus.
Aqui está como corrigir.
- Execute Regedit.
- Então, siga este caminho no Editor do Registro: HKEY_LOCAL_MACHINE\SOFTWARE\Microsoft\Windows\CurrentVersion\Explorer\Advanced\Folder\Hidden\SHOWAL.
- Verifique se o valor dos dados de CheckedValue é 1.
- Se NÃO, exclua CheckedValue, crie uma nova DWOR no espaço em branco e renomeie como CheckedValue. Depois disso, modifique os dados do valor como 1.
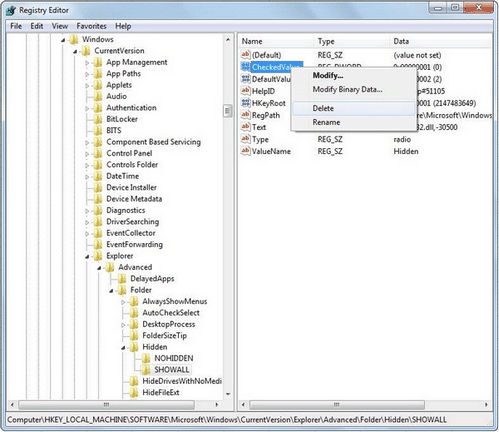
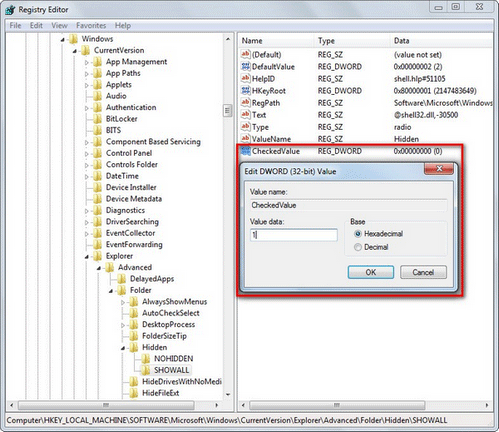
Possível causa 4 – a imagem espelhada na memória está danificada.
Às vezes, a imagem espelhada na memória é danificada e o sistema operacional não responde com uma atualização oportuna, o que acontece por acaso.
Como consertar: reinicie o computador e reconecte o HD externo para verificar se os arquivos reais são mostrados.
Isso é tudo pelas soluções. Na verdade, cada solução ajudou muitos usuários a se livrar de arquivos que não aparecem no problema de HD externo, e também espero que sejam úteis para você.
2 Casos para arquivos ausentes no HD externo.
Mas qual é a verdadeira história? Como exatamente eles desapareceram? Esse tipo de pergunta está em toda a Internet. Os seguintes exemplos mencionados são apenas uma gota no oceano.
Caso 1:
Tenho um problema com meu disco rígido externo. Salvei alguns documentos escolares na minha unidade. Quando cheguei ao computador da escola para copiar minha tarefa de casa, percebi que todas as minhas pastas haviam sumido, exceto aquelas que não estavam na pasta. Ainda tenho minha memória usada, mas não consigo ver minhas pastas. Por favor me ajude!shegzy4 from Makeuseof
Caso 2:
Olá pessoal, estou com um problema com meu HD externo … 2 dias atrás comprei um novo laptop e quando conectei meu HD nele para instalar alguns jogos descobri que ele não contém nada, exceto 2 arquivos. Também mostra 900 GB de espaço usado e isso significa que meus arquivos antigos ainda estão lá. Então, por favor, me ajude a devolvê-los porque eu preciso deles. Já agora, tentei mostrar pastas ocultas e tudo nas opções de pasta.Sarooo from Tomshardware
Diante de tal confusão, a maioria dos usuários se comporta como formigas em tijolos quentes, enquanto alguns usuários descobrem habilmente que, se tentarem digitar o caminho ou endereço de uma pasta específica, ela será aberta. No entanto, normalmente você armazena um grande número de arquivos e pastas no HD externo e não consegue se lembrar de todos os nomes das pastas … Então, qualquer ideia melhor?
Saiba mais sobre HD externo.
Diferente do HDD interno, um HDD externo é um dispositivo de armazenamento portátil que pode ser conectado a um computador via USB, eSATA, ou Firewire. HDs externos geralmente têm alta capacidade de armazenamento e costumam ser usados para fazer backup de computadores.
Ter nossos vídeos, fotos e outros arquivos grandes copiados para um HD externo é uma maneira segura de fazer backup das coisas. Além disso, o HD externo está sempre atuando como um armazenamento médio de dados e meio de transmissão, assim você não precisa carregar computadores com você em todos os lugares.
HD externo torna-se uma necessidade na vida moderna.
O HD externo tem muitas vantagens quando comparado a outros dispositivos de armazenamento, por isso estão cada vez mais próximos de nossa vida diária. Hoje as pessoas estão acostumadas a trazer um HD externo conosco em caso de transmissão de dados, como para lidar com papéis de trabalho entre o escritório e casa.

Ao usar HD externo, você pode evitar a necessidade de rede, o processo de upload e download e o tempo. Mas, se sua família compartilhar um computador com você em casa, haverá um grande risco de perda de dados. Portanto, fazer backup de dados importantes em um HD externo se torna uma escolha inteligente.
Durante o processo de uso de HDs externos, você inevitavelmente encontrará algumas dificuldades, “HD externo não aparece em Meu Computador” e “arquivos não mostrados em HD externo“. Coloquei minha ênfase no segundo problema desta postagem.
Características que tornam o HD externo popular.
HDs externos geralmente têm as seguintes vantagens em comum:
- Pequeno volume: um HD externo geralmente tem várias polegadas de tamanho, como 2,5 polegadas, 3,5 polegadas em comum.
- Grande capacidade: HDs externos sempre adotam grande capacidade e a unidade é sempre Terabyte.
- Alta velocidade: HD externo conectado via Firewire geralmente funciona em alta velocidade, o que torna bastante fácil transferir dados entre o computador e HDs externos.
- Portabilidade: como o HD externo tem um volume pequeno, ele está disponível para carregá-lo em qualquer lugar.
- Fácil de usar: HD externo é muito fácil de manusear. Pode ser aplicado em Windows e Mac e será detectado automaticamente em alguns segundos. Então você pode usá-lo como HD interno.
- Baixo custo por GB: o preço do HD externo está cada vez mais baixo devido à técnica comprovada. Normalmente você gasta apenas alguns centavos por GB em um HD externo.
Resumo
Percebi que “arquivos não exibidos no HD externo” é uma pergunta frequente em muitos fóruns. Portanto, nesta postagem, resumi quase todas as soluções viáveis para usuários que têm dor de cabeça com esse problema.
Lembre-se de que HDs externos hoje se tornaram um meio indispensável para lidarmos com backup de dados, proteção de privacidade, transmissão de dados e assim por diante, então você precisa prestar mais atenção às operações que fez durante o uso para evitar problemas desnecessários.
O que mais? Assim que algo azarado acontecer e levar a uma séria perda de dados, você deve parar todas operações e recorrer a soluções confiáveis rapidamente, de modo a garantir a maior possibilidade para recuperação de dados.
FAQ – Arquivos não exibidos no HD externo.
- Abra o Explorador de arquivos da forma que você sabe.
- Selecione Exibir na barra de menu.
- Clique em Opções e escolha Alterar opções de pasta e pesquisa.
- Na guia Modo de Exibição, procure a área Configurações avançadas.
- Marque Mostrar arquivos, pastas e unidades ocultas e clique OK.
A Microsoft fornece uma ferramenta útil para ajudar os usuários a transferir programas e dados facilmente. Basta clicar no ícone/caixa de pesquisa -> digite Transferência Fácil do Windows -> Selecione um Disco Rígido Externo ou Unidade Flash USB como a unidade de destino para armazenar dados -> clique para instalar no HD externo.
A transferência Fácil do Windows não está disponível no Windows 10. Neste caso use o programa Download PCmover Express, da Laplink, que fez um acordo com a Microsoft.
Comentários do usuário :