This post on MiniTool Website mainly discusses the cause of error code 0x81000033 when you create a system backup image. What’s more, it offers several nice solutions for you on how to solve this issue.
Backup Error Code 0x81000033
When trying to perform a Windows backup with the inbuilt backup tool, you may receive such a prompt, “The backup failed, error code 0x81000033.” Once receiving this error code, you cannot create a system backup image successfully. After knowing when 0x81000033 appears, this article will continue to introduce the cause of it.
Backup Error Code 0x81000033 may be caused by the conditions listed as follows.
1. Windows 10 image backup not enough space in the System Reserved Partition
2. Installed too many unnecessary language packs on your PC
3. Disabled system protection
4. Device drivers out of date
How to Fix Windows Backup Error Code 0x81000033?
Try the following solutions that might help you a lot after triggering this error code.
Solution 1: Spare Some Disk Space by Using Disk Cleanup
You can first go and check if there is enough free space on the root drive. Once this error code appears, you are supposed to take advantage of Disk Cleanup to release more free space. Then restart your PC, create a system back up again. If the backup error code 0x81000033 still arises, you may try the following solution.
Solution 2: Increase the Size of System Reserved Partition
Not having enough free space inside the Windows 10 partitions is the prior reason for 0x81000033, so expanding the space of System Reserved Partition is a very useful method when your computer suffers from the heavy pressure of partition space.
To fix backup error code 0x81000033 in this way, you can create a system volume and then appoint it as the new system reserved partition.
Step 1. Type Win + E to choose File Explorer and check all the existed driver letters. Launch the Command Prompt as an administrator.
Step 2. Copy “bcdboot.exe /s C:\Windows /s G:” in the pop-up window and click Enter. (In this code, “C” is the root drive and “G” represents the newly created system volume.)
Step 3. Execute the following commands one after another and remember to hit Enter after each command.
DISKPART
DISKPART> select volume G
DISKPART> active
Step 4. Restart your PC.
Solution 3: Delete Unnecessary Language Packs
Too many language packs not only occupy substantial disk space but also stop the system from generating restore points. As a result, you’d better remove all the unwanted language packs in the Setting of your PC.
Step 1. Click the Start menu to choose Setting.
Step 2. Select Time & Language.
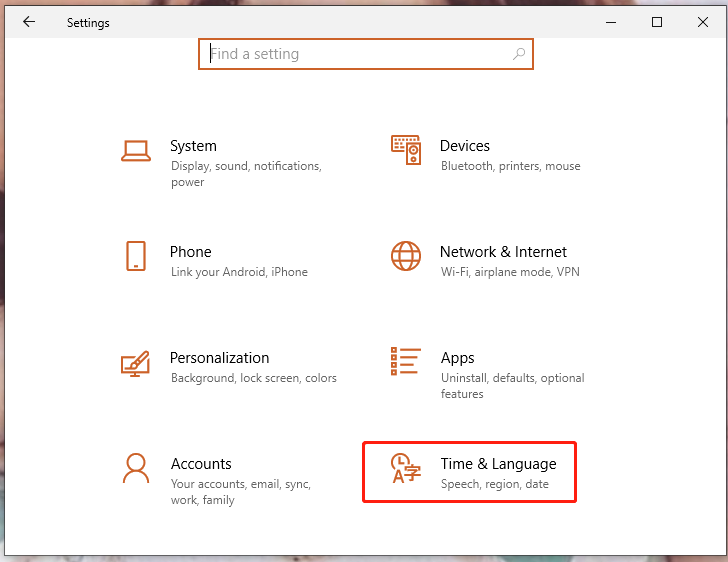
Step 3. In the Language window, choose the language pack that you want to remove by left-clicking it and then click Remove.
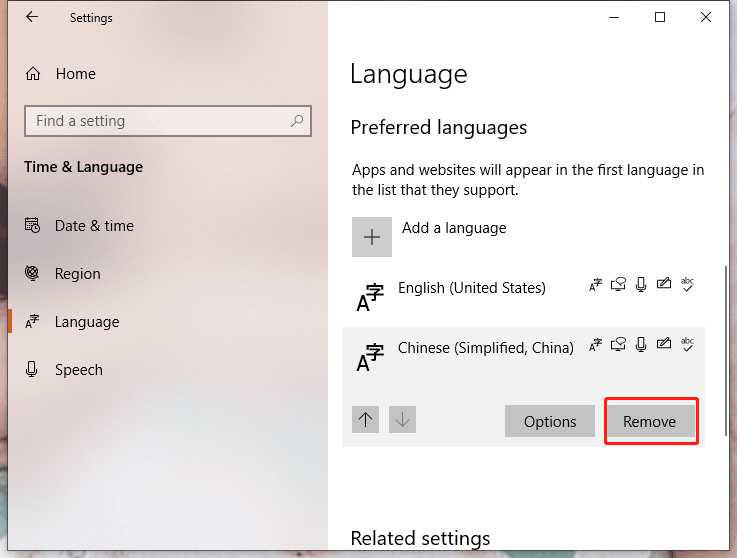
Solution 4: Turn on the System Protection
By default, this feature remains disabled, so it is normal for you to create any restore image unsuccessfully. This solution is pretty easy if you never turn on the system protection. Just go to Setting of your PC, and click System. In the System>About window, select System protection.
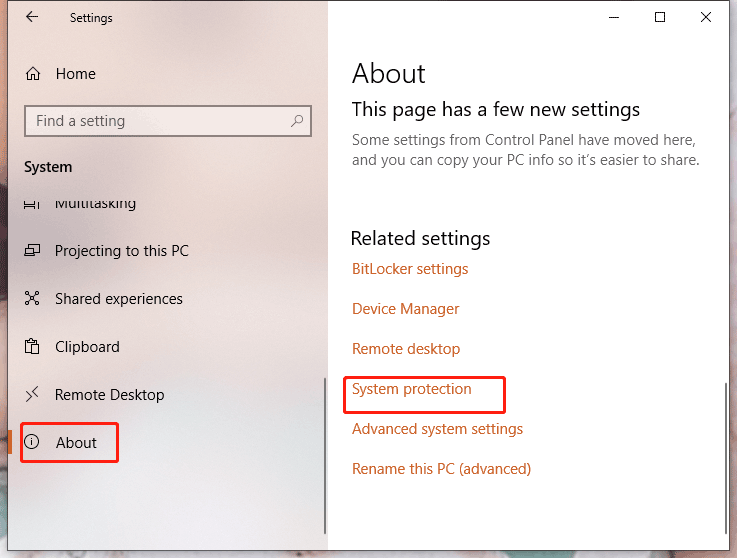
And then choose the system drive followed by Configure in System Properties.
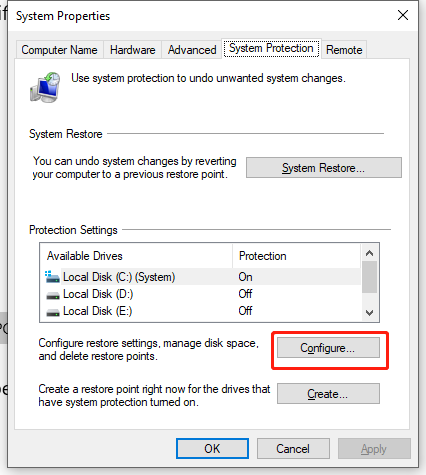
In the pop-up window, check Turn on system protection.
Solution 5: Update the Outdated Device Drivers
The outdated device drivers are another important reason for triggering backup error code 0x81000033. You can follow the next steps to update drivers. Take the graphics card driver update as an example.
Step 1. Type Device Manager in the search bar and next choose the most matched one.
Step 2. Click Display adapter in the Device Manager window, right-click your graphics driver and choose Update driver.
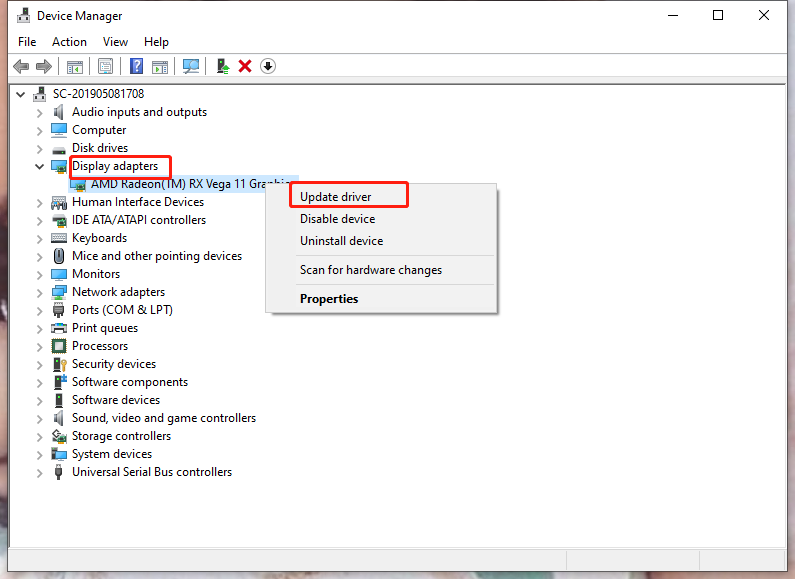
Step 3. In the pop-up window, click “Search automatically for drivers”. After that, Windows will look for the latest driver software for your PC on the Internet. If there is a newer one, Windows Device Manager will download and install the newer one for you.
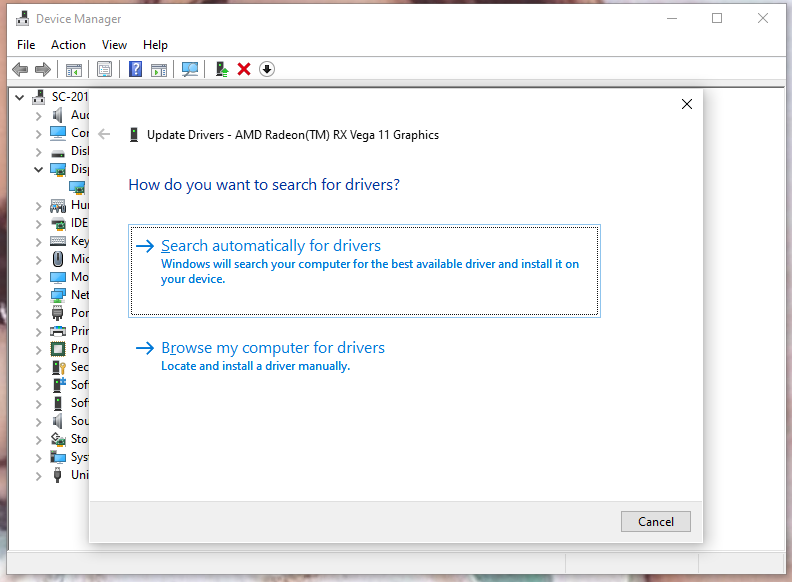
There is a relevant article showing you 2 ways of updating device drivers – How to Update Device Drivers Windows 10 (2 Ways)
Create a System Image with MiniTool ShadowMaker
If you don’t want to suffer from backup error code 0x81000033 and want a reliable backup tool, you can choose a free backup software, MiniTool ShadowMaker. There is an article showing you 2 ways of backing up – Windows 10 vs Windows 11 Backup & Restore vs MiniTool ShadowMaker.
MiniTool ShadowMaker TrialClick to Download100%Clean & Safe
As mentioned above, in terms of the interest of the long run, MiniTool ShadowMaker is a better option that is worthy to have a try when creating a system image. Here we will offer a detailed guidance on how to do that.
Step 1. Launch MiniTool ShadowMaker in Windows by clicking the left key twice, then click Keep Trail to start a backup.
Step 2. In the main function interface, click Backup.
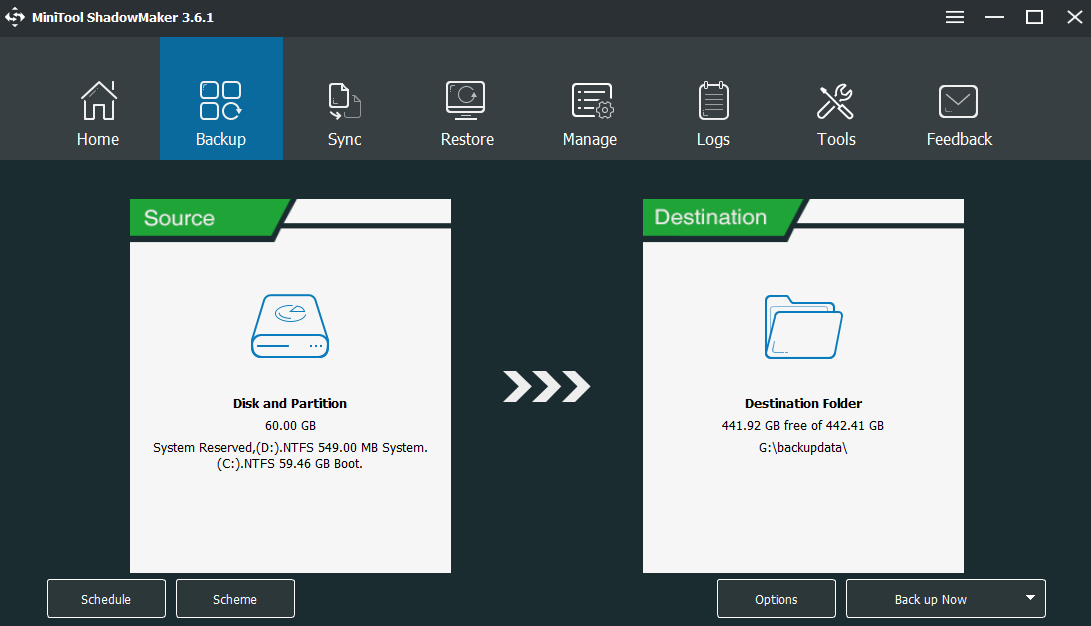
Step 3. As you can see, the System C and System Reserved Partition in Source are chosen by default so you only need to select a destination path by clicking on Destination to store the system image.
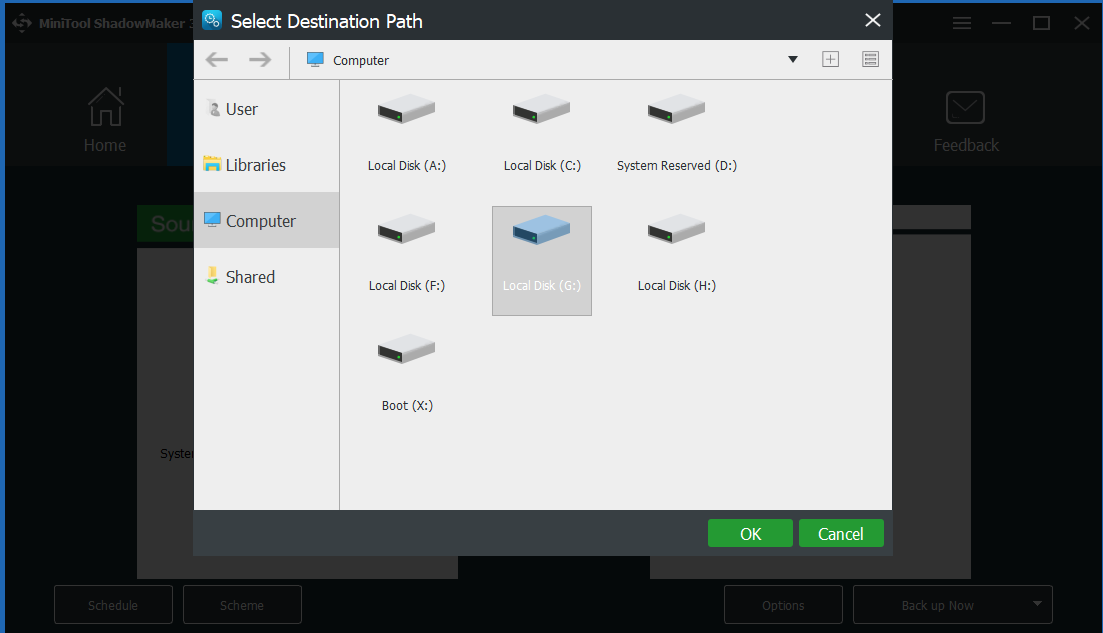
Note: In addition to backing up your system to another disk, you can also back up your PC to NAS, the Libraries folders and so on. If you are interested in NAS backup, you can have a try under the guidance of this related article – What Is a NAS Drive and How to Do a NAS Backup on Windows 10?
Step 4. Click Back up Now in the lower right to launch the backup process at once or put it off by clicking Back up Later. (The delayed backup task will remain in the Manage interface if you choose the latter one.)
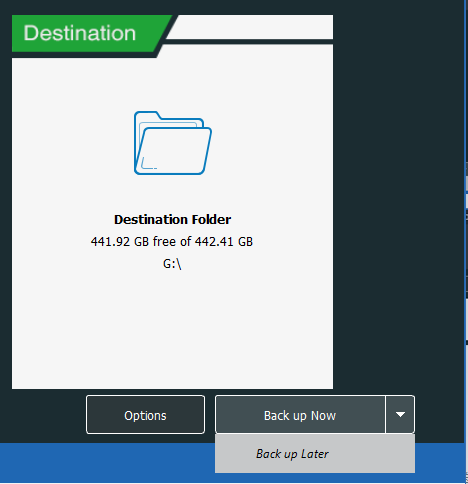
Bottom Line
Do you have a better understanding of the backup error code 0x81000033 and figure out why Windows 10 backup fails to complete? Sincerely hope that the resolution mentioned in this article will solve your problem.
Of course, you can also leave a comment to our support team at [email protected] if encounter other problems in all aspects of using MiniTool ShadowMaker to create a system image.
User Comments :