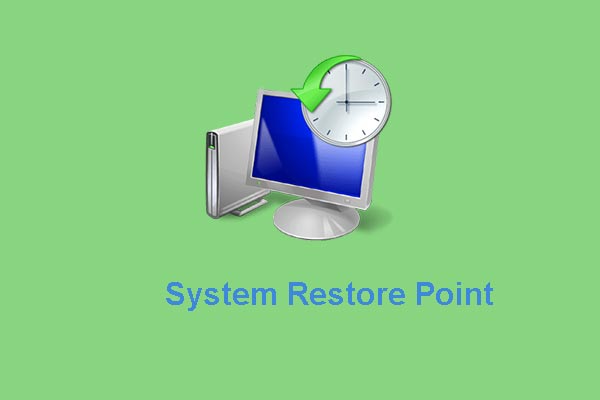CRTICAL_SERVICE_FAILED
The CRITICAL_SERVICE_FAILED BSOD(Blue Screen of Death) is an error that usually appears on Windows 10. When you use your computers normally, the BSOD appears randomly and it often interrupts you. The error also appears after you install the latest Windows updates or when you perform some major changes to your operating system.
If you are lucky enough, your computer can boot to the desktop normally, but sometimes it can’t start normally. There are two distinct causes for the CRTICAL_SERVICE_FAILED error – faulty drivers and startup issues.
If you’re also experiencing this error, you must be very frustrated. But don’t worry! Here are some possible fixes to fix the CRTICAL_SERVICE_FAILED error. If your computer can boot normally, you should refer to the fixes in case 1. If can’t, you should refer to the fixes in case 2.
Case 1: Your Computer Can Boot Normally
Fix 1: Perform System Restore
If you have created a system restore point or system image backup with Windows snap-in tools, you can try using the restore point or image file to restore your computer to fix the CRTICAL_SERVICE_FAILED BSOD error message. Here are steps for system restore:
Step 1: In the search menu, input control panel and search for it, then open it.
Step 2: Click Recovery to continue.
Step 3: In the pop-up interface, please choose Open System Restore to continue.
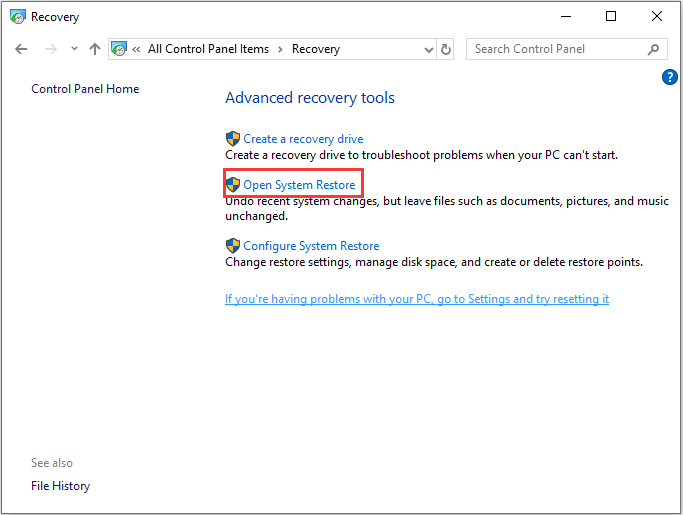
Step 4: In the Restore system files and settings interface, you can click Next to continue.
Step 5: Choose the time to restore your computer to the state it was in the selected event and click Next to continue.
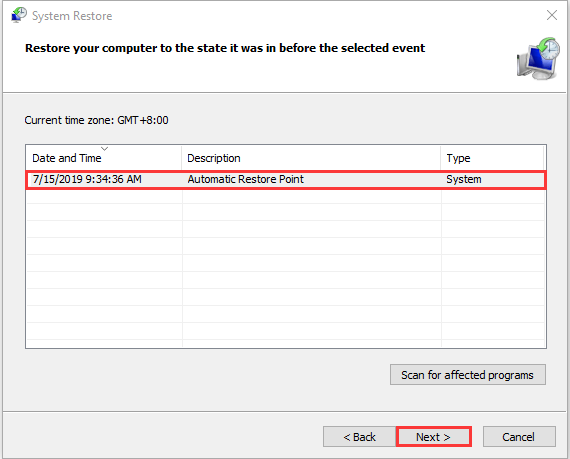
Step 6: You need to confirm the restore point and click Finish. After the system restore is finished, try to shut down your computer again.
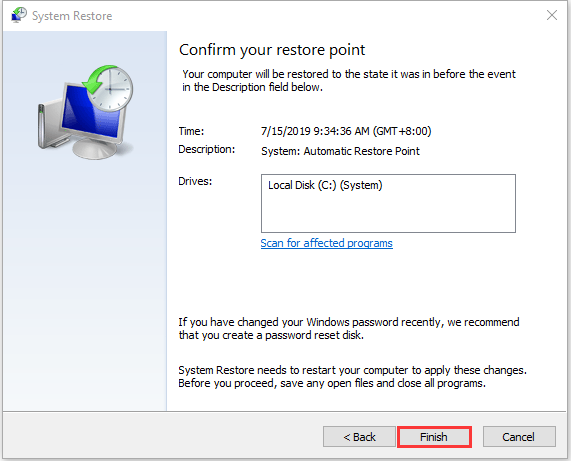
When the system restore process is finished, you can reverse your computer to a previous state. Then you can check if the error has gone.
Fix 2: Update Your Device Drivers
If you don’t have a system restore point, you can manually update drivers in Windows 10 through Device Manager to fix the CRTICAL_SERVICE_FAILED BSOD error message.
Step 1: Open Device Manager.
Step 2: Next you can double-click the device category and select the device which you want to update its driver. Then right-click the chosen device and click the Update driver option.
Step 3: After that, you can choose the Search automatically for updated driver software option, and Windows will search your computer on the Internet for the latest driver software for your device. It there is a newer update, Windows Device Manager will download and install the newer driver to your Windows 10 computer.
Then you have updated your device drives successfully. The CRTICAL_SERVICE_FAILED error should be fixed.
Fix 3: Run SFC/DISM
If the problem persists, continue to the next method: repair Windows system files. Sometimes, Windows 10 CRTICAL_SERVICE_FAILED caused by the corrupted Windows system files. Here are the steps to fix it:
Step 1: Input command prompt in the Search box. Then right-click Command Prompt and select Run as administrator to open the command window.
Step 2: Type the command sfc /scannow and then press Enter.
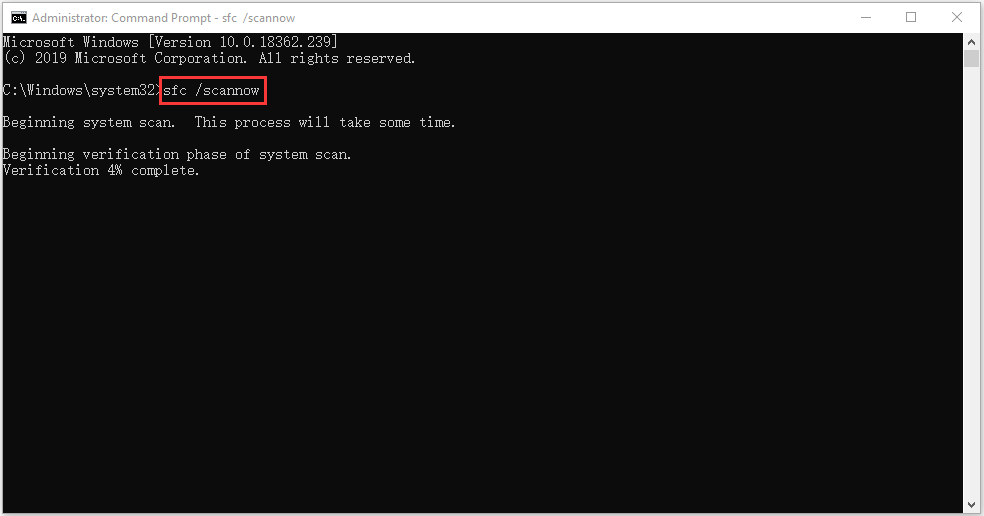
Wait patiently until the verification process 100% complete. Then reboot the computer to see whether the CRTICAL_SERVICE_FAILED issue still exists.
If sfc /scannow command is unable to fix CRTICAL_SERVICE_FAILED on Windows 10, you can run DISM to fix the Windows system image. So, in order to solve this DISM error code, please type the correct command.
Dism /Online /Cleanup-Image /CheckHealth
Dism /Online /Cleanup-Image /ScanHealth
Dism /Online /Cleanup-Image /RestoreHealth
After that, you can check whether you still encounter the issue.
Fix 4: Perform a Clean Boot
This error can also be caused by some applications that conflict with the login service. You can try performing a clean boot. If the issue doesn’t appear while the computer is started in a clean boot state, it’s clear that one of the third-party applications or services is causing the issue. Here is how to do this.
Step 1: Open the Run dialog box. Then, type msconfig and click OK to open the System Configuration window.
Step 2: Click the Services tab, then check the Hide all Microsoft services box.
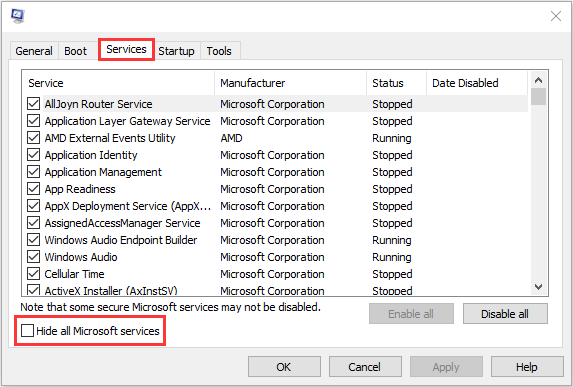
Step 3: Then click the Disable all button and click Apply changes.
Step 4: Navigate to the Startup tab and click Open Task Manager. Then select each startup service individually and click Disable.
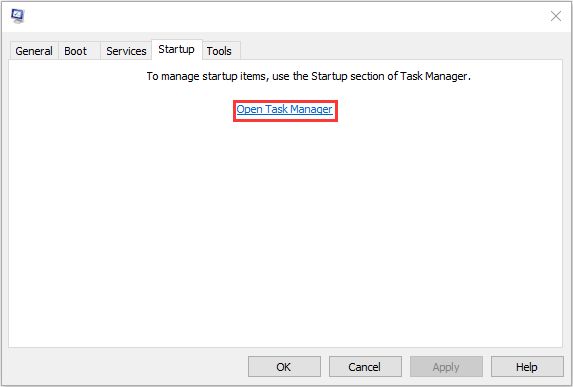
Step 5: At last, close the Task Manager window and restart your computer.
Then you can check if the CRTICAL_SERVICE_FAILED error has been resolved.
If the issue disappears in the clean boot environment, then you can try to find out the offending program or service that causes the issue. You need to repeat step 1 to step 2 above, but only re-enable half of the services.
Case 2: Your Computer Can’t Boot Normally
Fix 1: Run Startup Repair
If your computer can’t boot normally, the first fix you can try is to run startup repair to fix the CRTICAL_SERVICE_FAILED BSOD Error. You can follow the steps below:
Step 1: You should restart your PC several times to boot to WinRE(Windows Recovery Environment). Then you should click Advanced options.
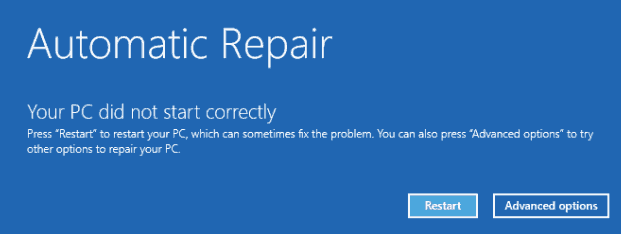
Step 2: Then click Troubleshoot in the Choose an option page, and then choose Advanced options.
Step 3: Choose Startup Repair in the Advanced options page. Then the Windows 10 Startup Repair tool will automatically diagnose and fix the computer problems.
You can also use Windows 10 recovery bootable media like a DVD/USB bootable drive to enter WinRE. Here are the steps:
Step 1: Insert your Windows installation CD/DVD or USB bootable drive to your computer, and start the computer.
Step 2: Enter the BIOS. If you don’t know how to do that, read this post – How to Enter BIOS Windows 10/8/7 (HP/Asus/Dell/Lenovo, any PC).
Step 3: Then press the right arrow key to select the Boot menu, and press up or down arrow key on the keyboard to choose the DVD or USB flash drive as the boot device, and press + on the keyboard to move the selected boot device on the top of the boot list. Then press Enter to boot the Windows 10 PC.
Step 4: Click Repair your computer to enter into Advanced options.
Then the steps are the same as the steps in the previous method. Now, the Windows 10 CRTICAL_SERVICE_FAILED error should be fixed.
Fix 2: Disable Drivers Signature Enforcement
If it isn’t fixed, you can try to disable driver signature enforcement to fix CRTICAL_SERVICE_FAILED on Windows 10. Here is a quick guide to do that:
Step 1: You should enter WinRE by the previous steps, then choose the Troubleshoot option. Then you should choose Advanced options > Startup Settings.
Step 2: Click the Restart button. Then a list of options will show up, and you should choose Disable driver signature enforcement.
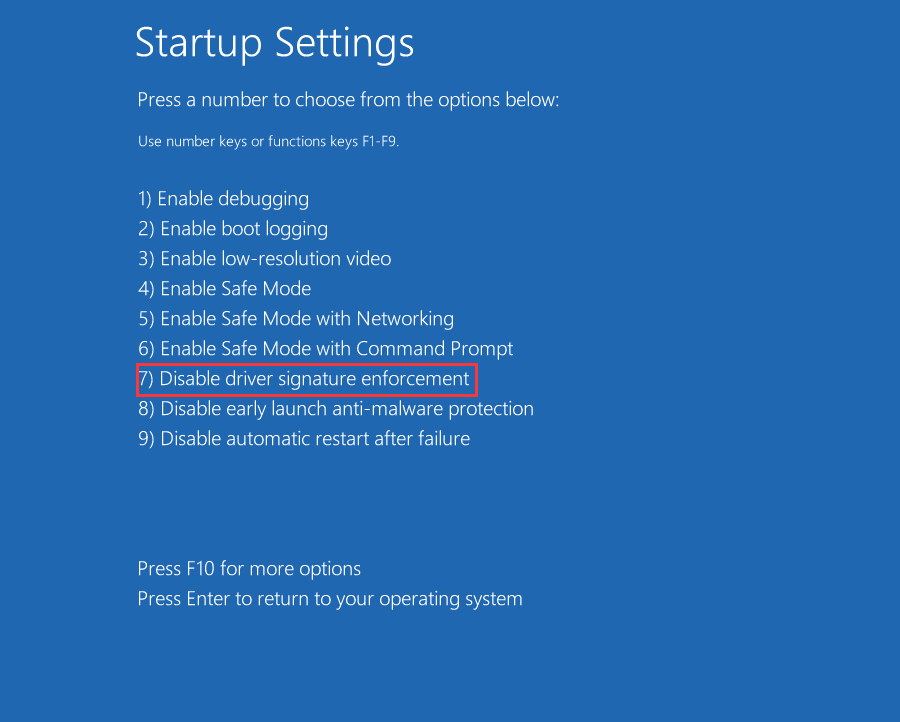
After finishing all the steps above, you have disabled driver signature enforcement successfully. Then you should check if the CRTICAL_SERVICE_FAILED on Windows 10 has been fixed.
Fix 3: Reset Your Windows 10
Finally, if none of the above solutions can fix the CRTICAL_SERVICE_FAILED BSOD error, there is only one solution left – reset your Windows 10. This is more like a refresh of the system than reinstalling.
Step 1: Enter the WinRE. Then go to Choose an option > Troubleshoot > Reset this PC.
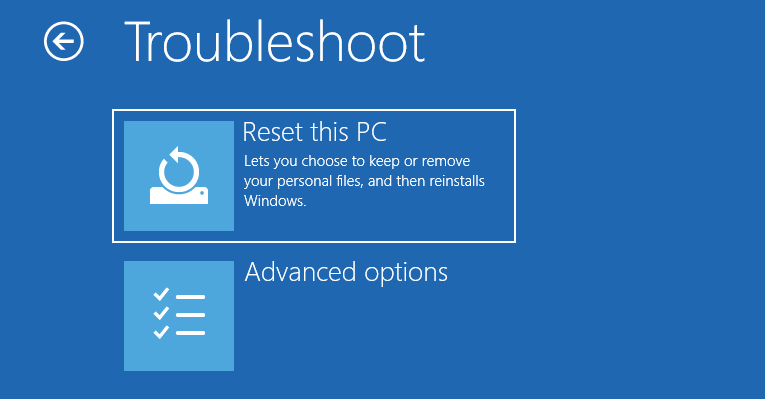
Step 2: Choose Keep my files and continue with the resetting process.
Useful Suggestion
After you fix the CRTICAL_SERVICE_FAILED error successfully, I have a suggestion for you. In case of something wrong with your system, I suggest you backing up your system in advance. Now, I will introduce a free backup software for you – MiniTool ShadowMaker.
MiniTool ShadowMaker provides a one-click system backup solution. It supports backing up your system drive completely, including system partition, system reserved partition and EFI system partition.
The system backup is bootable. When the system crashes, you can restore your computer to a normal state. This post – How to Restore Computer to Earlier Date in Windows 10/8/7 (2 Ways) may be the one you are interested in.
MiniTool ShadowMaker provides a Trial Edition that gives you a 30-day free trial for all backup features. You can purchase its Pro Edition to use it permanently.
Now you can download MiniTool ShadowMaker Trial Edition to back up your system.
MiniTool ShadowMaker TrialClick to Download100%Clean & Safe
Now, I will introduce how to back up the Windows system.
Step 1: Decide a Backup Mode
- Launch MiniTool ShadowMaker and keep using the Trial Edition.
- Please choose This computer to manage and click Connect in the Local section to enter the main interface.
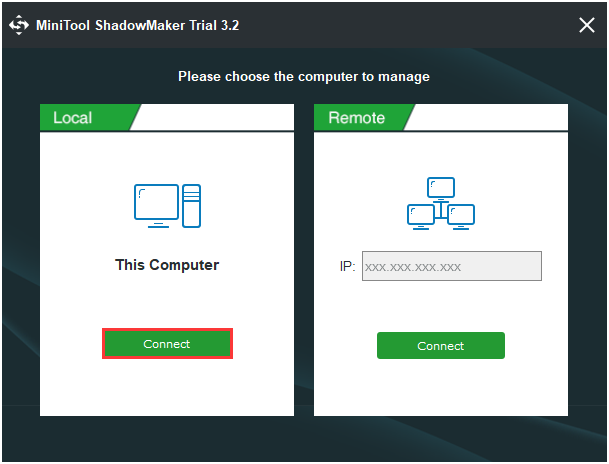
Step 2: Choose Backup Source
- Go to the Backup page.
- Minitool ShadowMaker selects the system partition and system reserved partition by default.
Step 3: Choose a Destination Path to Store Your System.
- You can back up your system to an external hard drive, USB flash drive, NAS and more.
- Then choose a destination path to store your system and click OK.
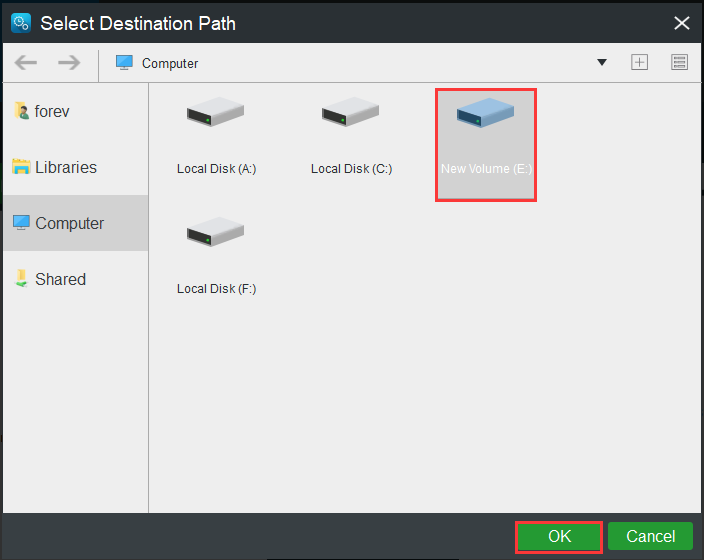
1. Please do not save a volume image file to the volume being backed up.
2. The destination that used to store the system must have enough storage space.
Step 4: Start to Back up
- Go back to the following interface.
- You have two options: click Back up Now to start the backup process immediately or click Back up Later to delay the backup process.
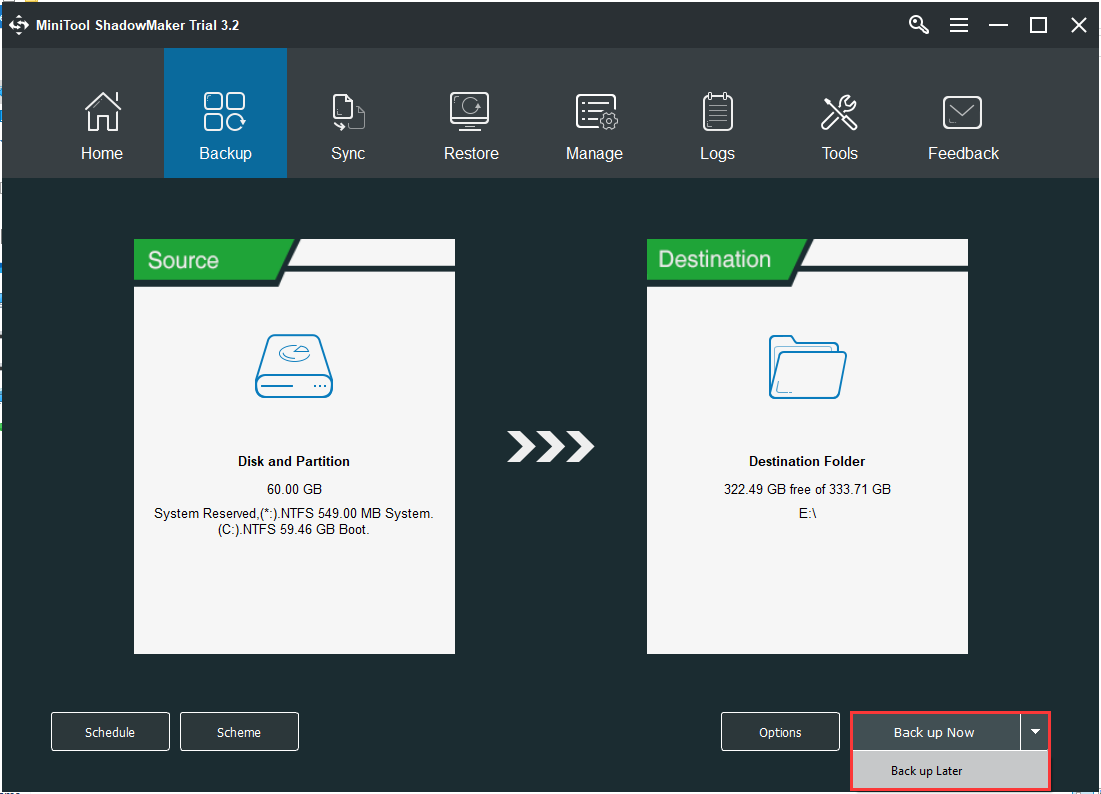
1. To set advanced parameters for the current backup task, go to Options.
2. To specify a backup task to run on a regular basis, go to Schedule.
3. To manage disk space occupied by backup files, go to Scheme.
Here are all the steps of how to back up the system by MiniTool ShadowMaker.
Bottom Lines
To sum up, you can know how to fix the “CRTICAL_SERVICE_FAILED” BSOD error from this post. In addition, If you have any problem with MiniTool ShadowMaker, contact us via the email [email protected] and we will reply to you as soon as possible.