Excel is an important office tool applied in our work. We will save much important information or data in Microsoft Excel but sometimes, Excel errors can happen for some reason, such as Excel found unreadable content. This error has been reported many times and on MiniTool, there are some solutions to fix it.
Excel Found Unreadable Content in filename.xlsx
People report that they get the Excel error message showing that Excel found unreadable content in XXXX.xlsx. This error may stop you from opening or managing it and it will pop up whenever you attempt to access every document that they try to open with Excel.
There are plenty of reasons that can trigger the “Excel found unreadable content in filename.xlsx” error. The examples are as bellows:
- Excel cache is full and cannot store the file of the lastly opened document.
- The file is blocked for security reasons.
- Excel lacks administrator privileges.
- Visual Basic Component is missing.
- The Excel file is corrupted.
- Excel program issues.
- System errors or system failure.
Then after knowing the possible culprits, there are some easy methods to fix “Excel found unreadable content”.
Fix: Excel Found Unreadable Content
Some Quick and Easy Tips
Before you start the next solutions, you can try those easy and quick tips to check if the Excel found unreadable content error can be fixed.
- Upgrade your Excel software.
- Move the file into another different folder.
- If you can operate with some individual options, try to save the file as a web page or set it as read-only.
- Close all opened files and then re-open the Excel file.
Solution 1: Open Excel with Admin Privileges
If you access an Excel file without admin privileges, the Excel found unreadable content error message may happen. To fix that, you can do as follows.
Input Excel in Search and right-click on the result of the Best match to choose Run as administrator. Then you can try to open the file that was accompanied by the error to see if the issue persists.
Solution 2: Install Visual Basic Component
Since the error can occur when the Visual Basic component is missing, you can try to force the Visual Basic Component to install on your computer.
Step 1: Open the Run dialog box by pressing the Win + R keys and type appwiz.cpl to enter the Programs and Features window.

Step 2: Scroll down to locate and right-click your Microsoft Office installation to choose Change.
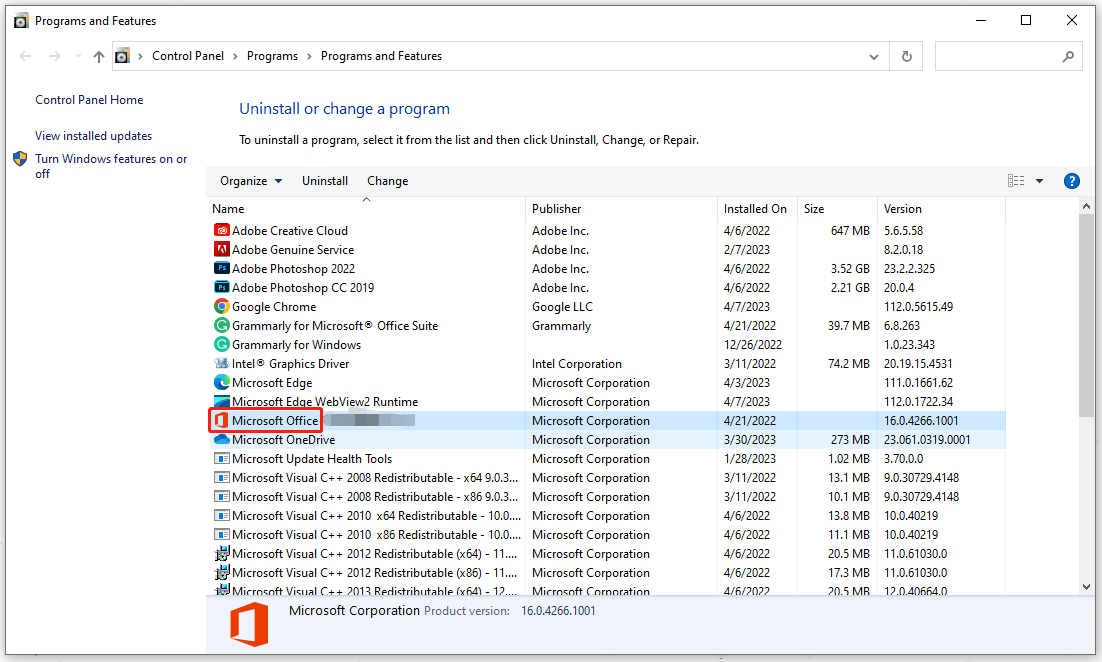
Step 3: In the next window, choose Add or Remove Features and then Continue.
Step 4: Then scroll down to expand the Office Shared Features option and click on Visual Basic for Applications and then Run from My Computer.
After a while when the process finishes, you can reboot the system and re-open the Excel file.
Solution 3: Check If the File Is Not Blocked
Some people may be undergoing the Excel error because the file has been blocked by the system for some mistakes. Go to check for it and rectify the settings.
Step 1: Open File Explorer and locate and right-click on the inaccessible file to choose Properties.
Step 2: In the General tab, the below will show you the Security: section where you can click Unblock and then Apply to save it.
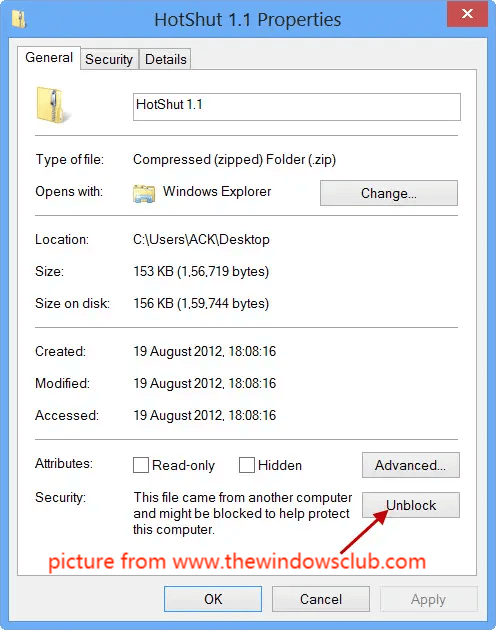
Then you can restart your computer and check if the error persists in the Excel file.
Solution 4: Disable Hardware Acceleration
The last method is to disable hardware acceleration. If your computer can’t meet the demands to enable hardware acceleration, the file will be stopped from accessing. To disable the feature, please do as follows.
Step 1: Open Microsoft Excel and go to File > Options > Advanced.
Step 2: In the Display section, check the option next to Disable hardware graphics acceleration and choose OK to apply it.
Then you can restart the Office and open the afflicted file to check if the error still exists.
Solution 5: Perform the System Restore
There is another simple method to get rid of the “Excel found unreadable content in filename.xlsx” error – restore your system. If you have created a restore point before, you can easily get your system back to the normal state when you created the point. Then, here is the way.
Step 1: Input create a restore point in Search and open it.
Step 2: Click System Restore… and choose Next to select the restore point you want to use from those in the list.
Step 3: Then click Next and Finish. System Restore will now begin reverting Windows to the state.
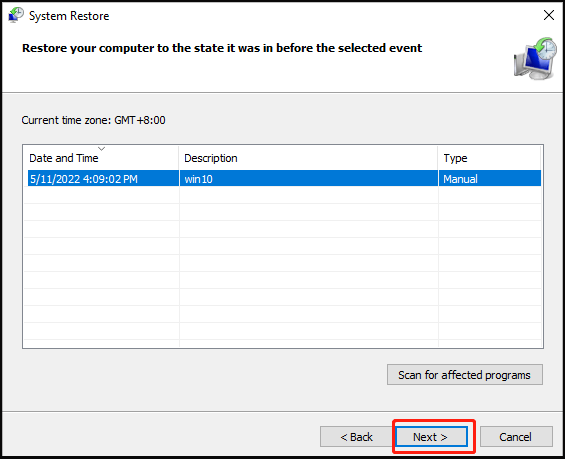
Top Recommended – Back up Your System
Since this error can be triggered by system failure or errors, you’d better back up your system in adavnce so that your can directly recover the system when errors happen. It is quite important to prepare a regular backup to avoid further disasters that happen on your system.
MiniTool ShadowMaker can help you have a wonderful backup plan for your system with available features like a backup schedule or backup schemes. Besides, the sync and disk cloning features are also available for you. More features and functions are free for you in the trial version.
You can download and install the program by clicking the following button. Then open the program and click Keep Trial to gain a 30-day free trial version.
MiniTool ShadowMaker TrialClick to Download100%Clean & Safe
In the Backup tab, choose your backup source where you can choose to back up systems, disks, partitions, and files and folders; the system has been set by default so you don’t need to change it. Then choose your backup destination.
After all of that is settled, click on Back Up Now or Back Up Later to perform the task.
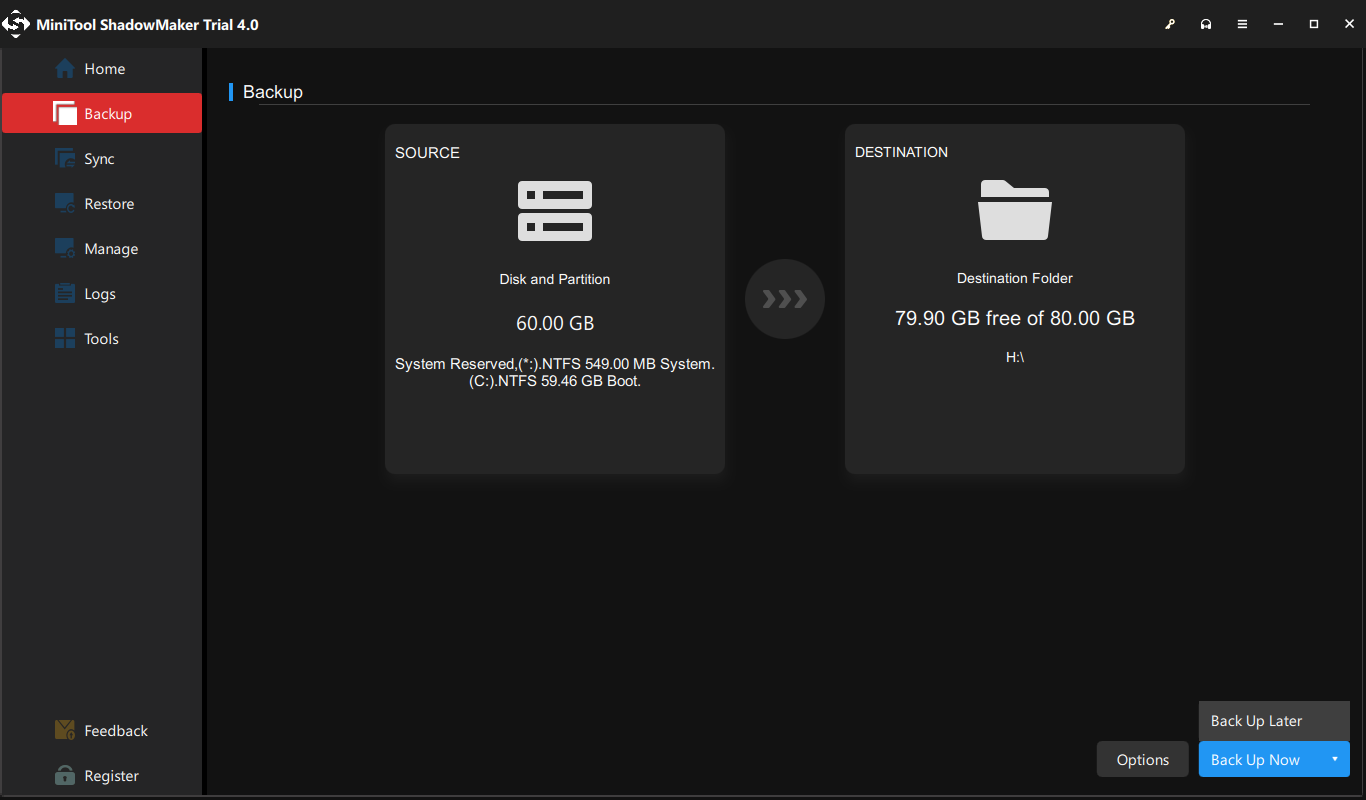
Related article: Restore System Image from External Hard Drive in Windows 10/8/7
Bottom Line:
If you are struggling with the “Excel found unreadable content” error, this article has presented a series of methods to get rid of it. Even though you gave fixed the error, you never know if it comes again. The best guarantee is to back up your files in case of any loss or crashes.
If you have encountered any issues when using MiniTool ShadowMaker, you can leave a message in the following comment zone and we will reply as soon as possible. If you need any help when using MiniTool software, you may contact us via [email protected].
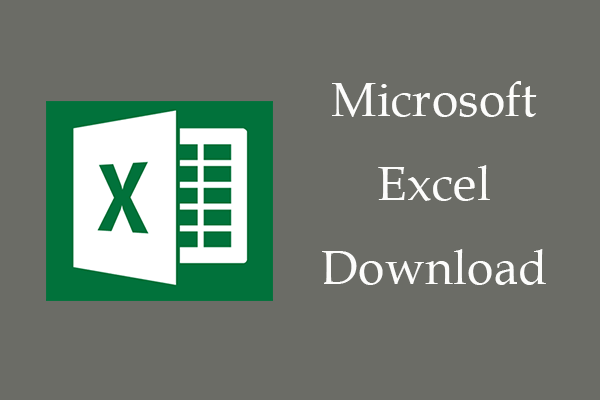
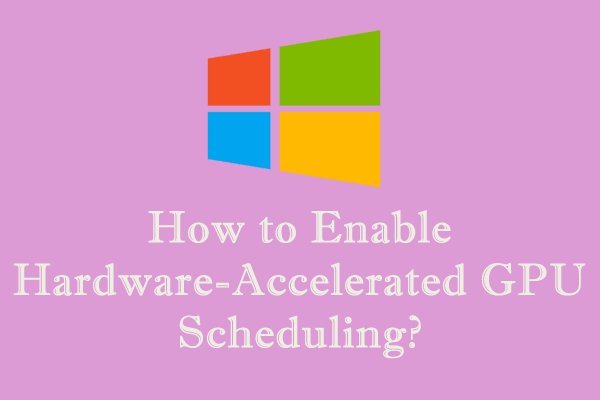

User Comments :